Slikovno gradivo z uporabo rastrske in vektorske grafike
Projektno nalogo na temo Varnost na spletu sem izdelala s pomočjo urejevalnikov PhotoScape X za rastrsko grafiko in Inkscape za vektorsko grafiko. Ideje sem iskala in pridobila na spletnih straneh Safe.si in Pinterest.
RASTRSKA GRAFIKA
- Fotografija 1 pred obdelavo
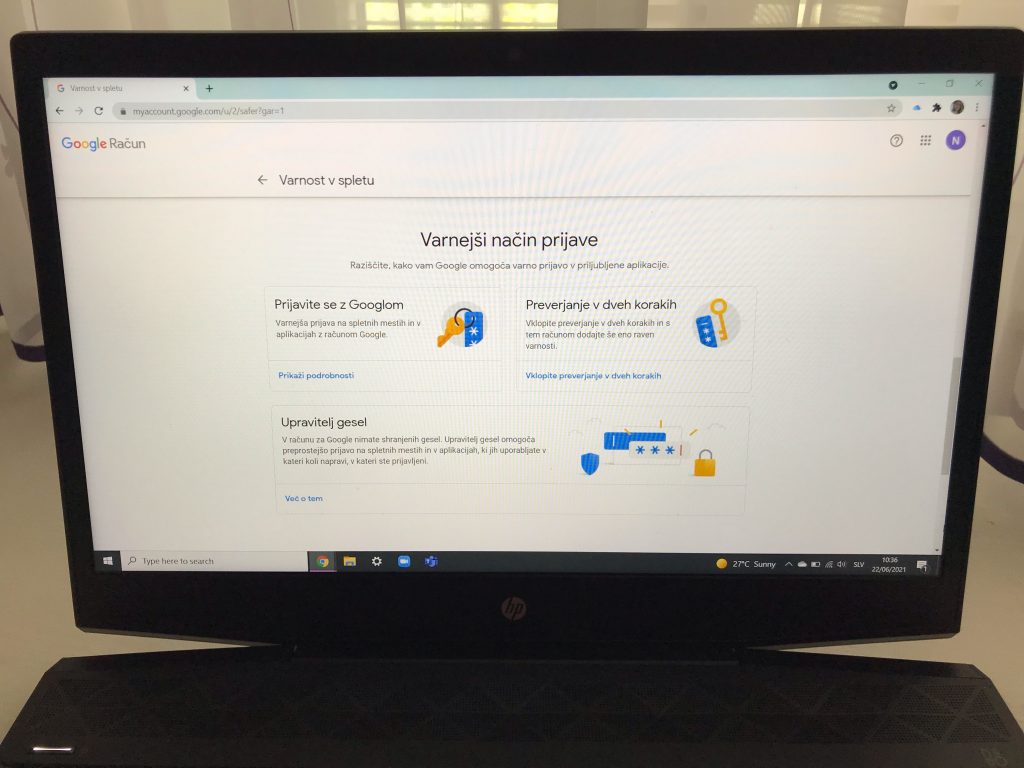
Dimenzije fotografije: 4031 x 3024
Velikost fotografije: 1,9 MB
Format fotografije: JPEG
Rastrska fotografija by NS is licensed under CC BY-NC-ND 4.0
- Fotografija 1 po obdelavi
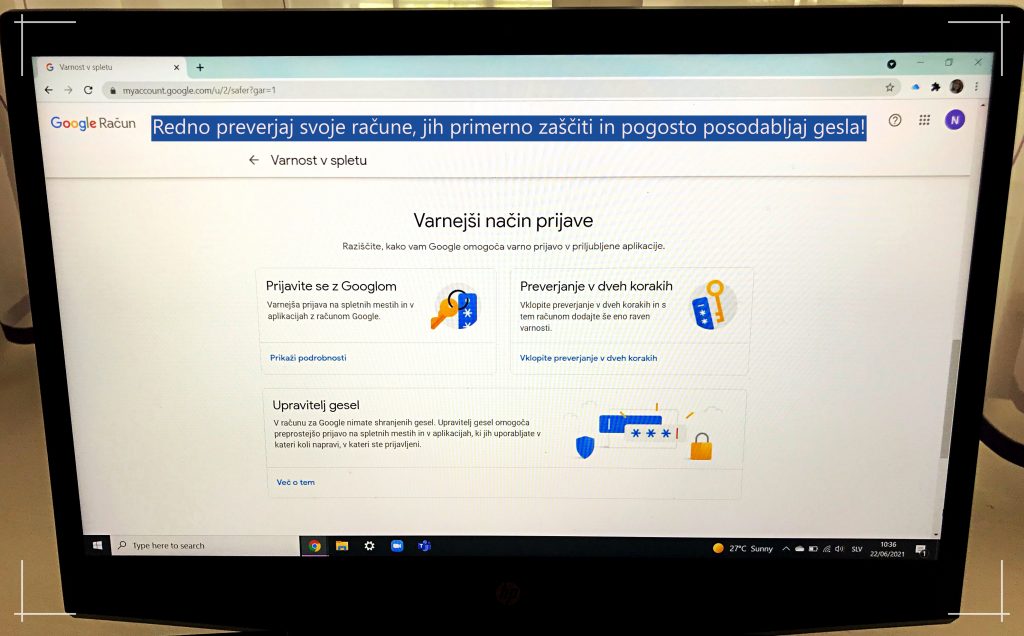
Dimenzije fotografije: 3987 x 2475
Velikost fotografije: 4,7 MB
Format fotografije: JPEG
Rastrska fotografija by NS is licensed under CC BY-NC-ND 4.0
- Postopek obdelave fotografije 1
Fotografijo sem urejala z urejevalnikom PhotoScape X. Ko sem odprla program, sem pod zavihkom “Editor” izbrala temo “Folders”, pod katero so se mi prikazale moje datoteke z računalnika. Poiskala sem mapo za projektne naloge, kjer imam v novi mapi shranjeno fotografijo, ki jo želim urediti. To fotografijo iz levega kota spodaj povlečemo v prostor za urejanje, ki se nahaja na sredini našega ekrana (označeno z rumeno puščico).
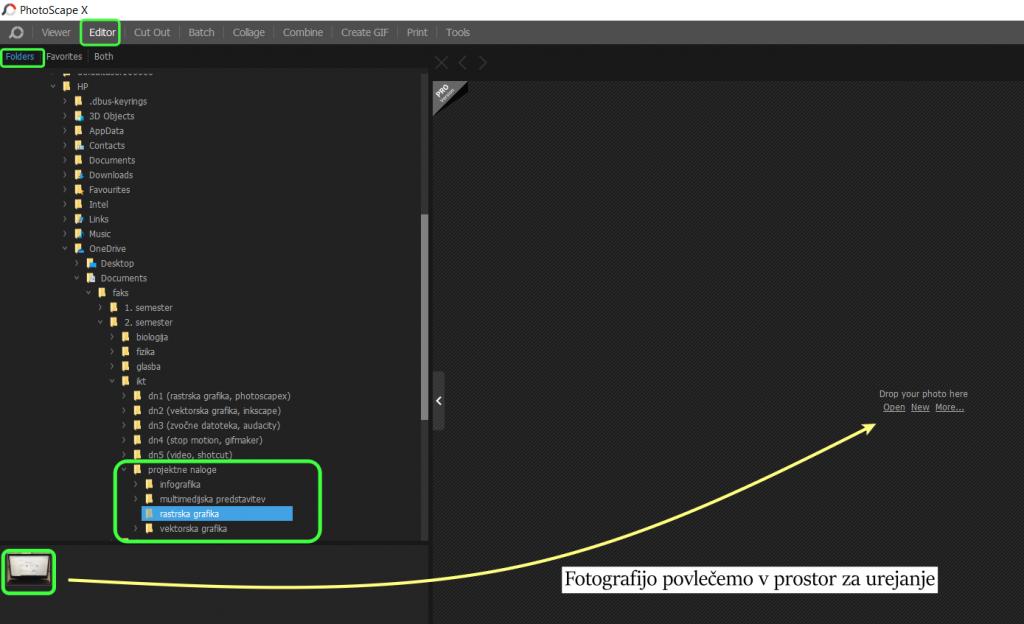
Postopek obdelave by NS is licensed under CC BY-NC-ND 4.0
Fotografija se mi je nato prikazala čez večji del zaslona. Prvo sem jo želela obrezati, zato sem izbrala “EDIT” in možnost “Crop”. Okrog fotografije se je prikazala mreža za obrezovanje, s katero sem označila tisti del, ki ga želim obdržati. Ko sem bila zadovoljna z obliko, sem to potrdila z gumbom “Crop” s kljukico, označeno desno spodaj na sliki. Fotografija je bila tako obrezana.
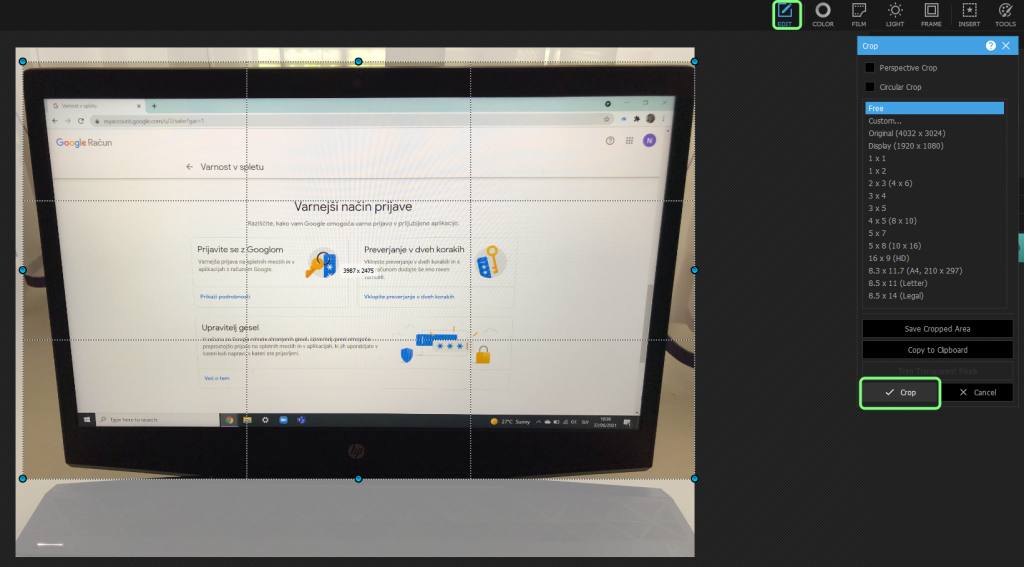
Postopek obdelave by NS is licensed under CC BY-NC-ND 4.0
Temu je sledilo urejanje barv, svetlobe in kontrasta. Za to sem izbrala “COLOR”, pod katero se mi je prikazal spodaj prikazan urejevalnik barv. Fotografiji sem popravila svetlobo, jo obogatila in malo izboljšala jasnost slike ter dodala kontrast. Po željenem učinku sem vse skupaj shranila z gumbom “Apply” s kljukico.
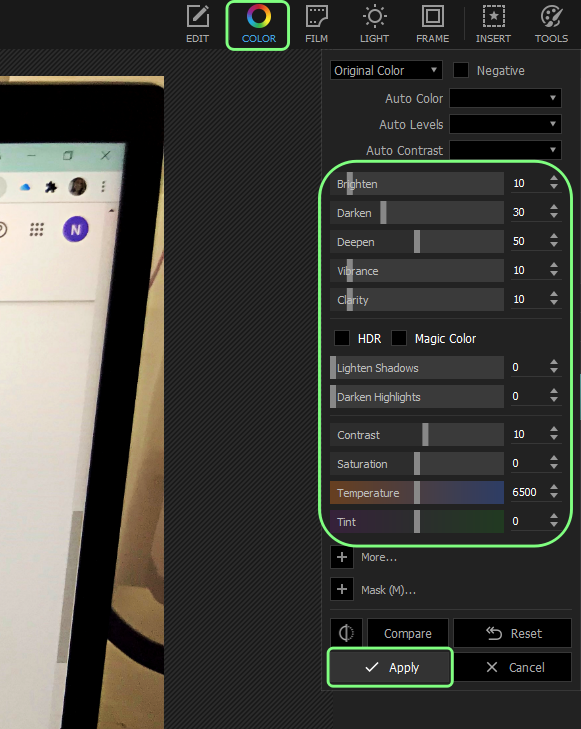
Postopek obdelave by NS is licensed under CC BY-NC-ND 4.0
Za estetski učinek sem fotografiji dodala tudi okvir. Na vrhu v desnem kotu sem izbrala funkcijo “FRAME”, pod katero so se mi nato prikazali različni okvirji. Okvir, ki sem ga izbrala, se je namestil na fotografijo v vseh štirih kotih. Izbiro sem shranila z gumbom “Apply” s kljukico, označen desno spodaj.
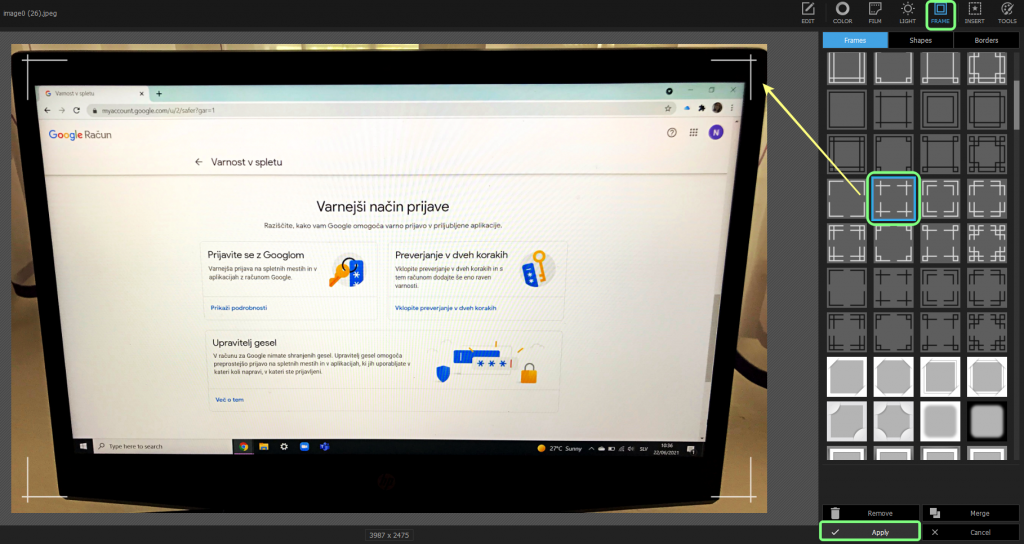
Postopek obdelave by NS is licensed under CC BY-NC-ND 4.0
Besedilo sem se odločila dodati na koncu, da ga lahko barvno in pozicijsko lahko primerno umestim na fotografijo. Do besedila sem prišla s klikom na gumb “INSERT”, ki je postavljen zgoraj desno med gumboma “FRAME” in “TOOLS” (sklicujte se na prejšnjo sliko). Odpre se nam vrstica, kjer izberemo “TEXT”, zgoraj desno na sliki. Po kliku se nam prikaže polje za vstavljanje besedila. Tukaj sem zapisala izbrano besedilo, izbrala primerno pisavo, barvo besedila in ozadje. Na koncu sem vrstico z besedilom postavila na primerno mesto na fotografiji in shranila spremembe.
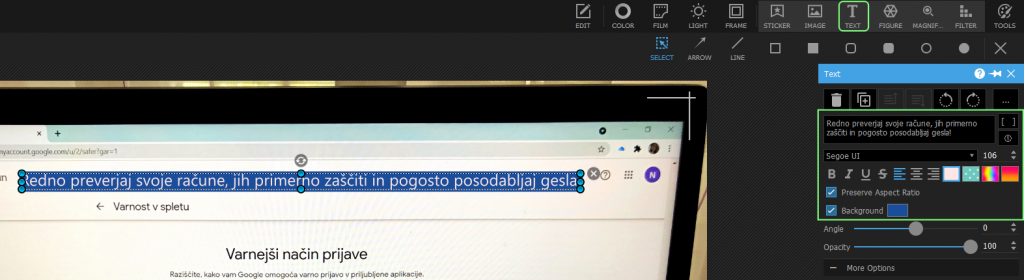
Postopek obdelave by NS is licensed under CC BY-NC-ND 4.0
Ko sem fotografijo uredila dokončno, sem si jo shranila v računalnik. To sem storila z gumbom “SAVE” (označen spodaj desno). Odprlo se mi je manjše okno, ki ga lahko vidimo spodaj. Tu sem izbrala kvaliteto fotografije, vidimo lahko tudi velikost fotografije. Svoj izdelek pa lahko tudi shranimo v poljubno mapo s klikom na tri pike, lahko pa ga tudi poimenujemo s klikom na “Save As…”. Fotografija bo nato shranjena v naš računalnik. S temi postopki sem shranila svoj izdelek.
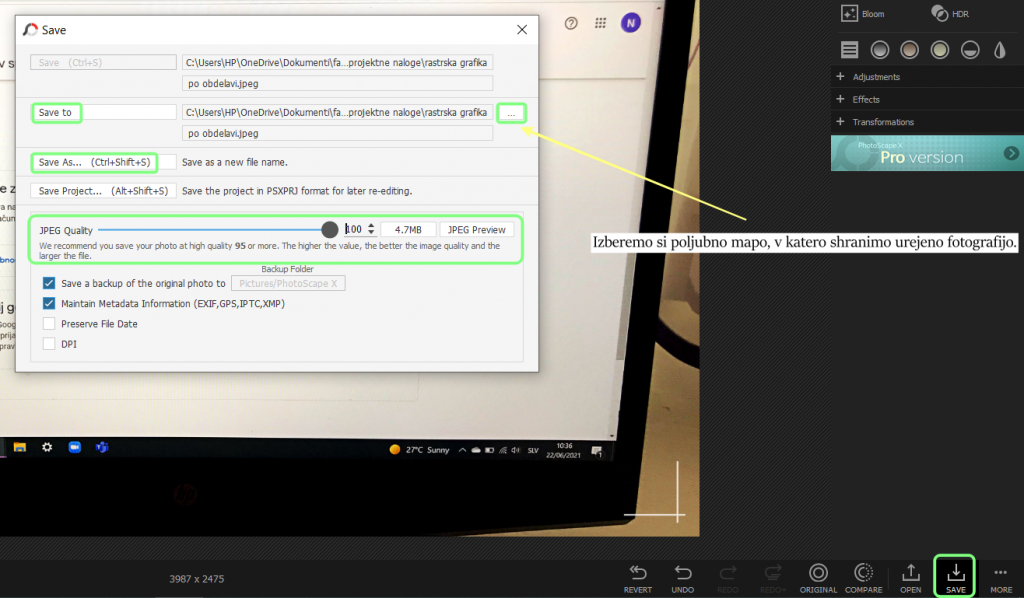
Postopek obdelave by NS is licensed under CC BY-NC-ND 4.0
- Fotografija 2 pred obdelavo
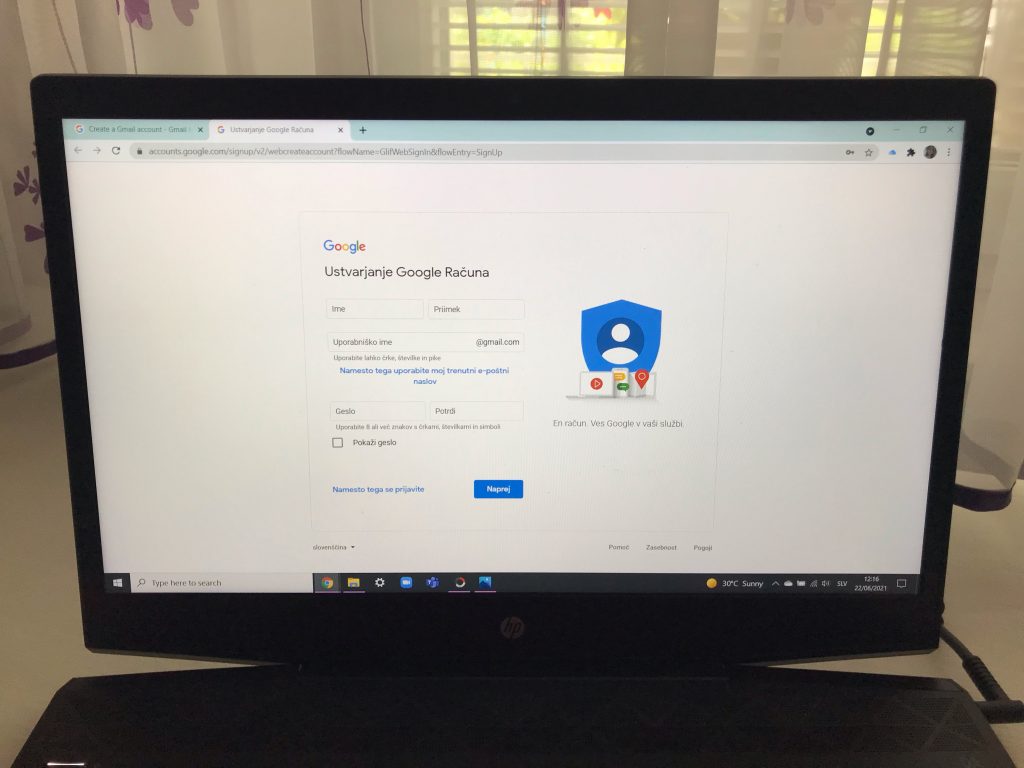
Dimenzije fotografije: 4032 x 3024
Velikost fotografije: 1,6 MB
Format fotografije: JPEG
Rastrska fotografija by NS is licensed under CC BY-NC-ND 4.0
- Fotografija 2 po obdelavi
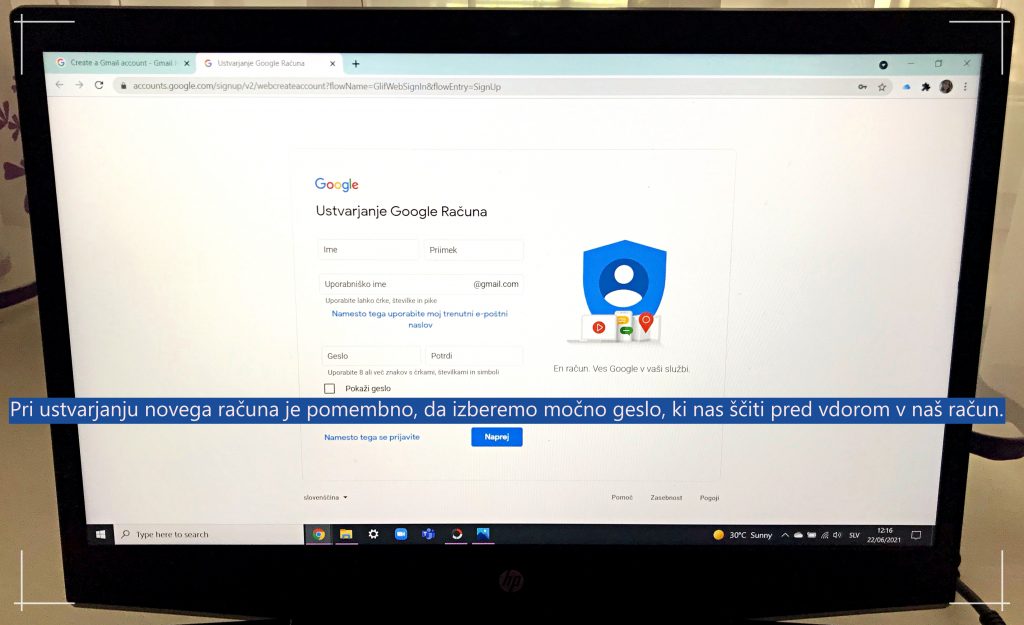
Dimenzije fotografije: 3876 x 2367
Velikost fotografije: 3,7 MB
Format fotografije: JPEG
Rastrska fotografija by NS is licensed under CC BY-NC-ND 4.0
- Postopek obdelave fotografije 2
Tudi pri urejanju 2. fotografije sem izbrala urejevalnik PhotoScape X. V levem zgornjem kotu sem izbrala “Editor” in nato “Folders”, kjer sem med datotekami na mojem računalniku poiskala mapo s fotografijo, ki sem jo želela urediti. Izbrano fotografijo sem z miško povlekla v veliko črno polje (označeno z rumeno puščico).

Postopek obdelave by NS is licensed under CC BY-NC-ND 4.0
Fotografija se je nato prikazala čez večji del zaslona. Najprej sem jo želela obrezati, zato sem izbrala gumb “EDIT” in nato “Crop” (oboje je na spodnji sliki označeno z zelenim okvirjem).
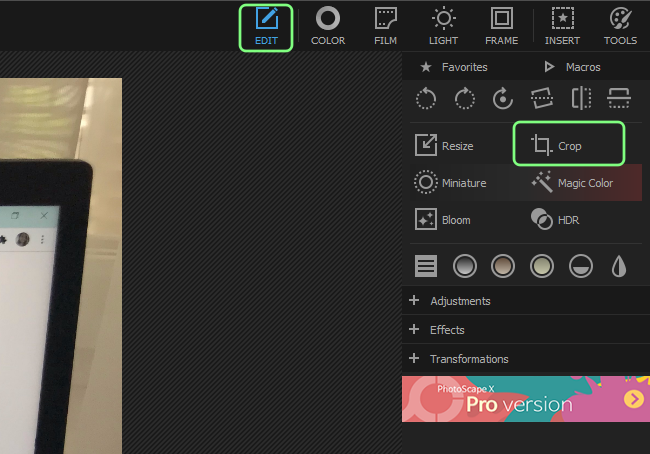
Postopek obdelave by NS is licensed under CC BY-NC-ND 4.0
Okrog fotografije se je prikazala mreža za obrezovanje, s katero sem omejila del, ki sem želela, da ostane. Spremembe sem shranila s pritiskom na “Crop” s kljukico. Slika je bila nato obrezana v izbrano obliko.
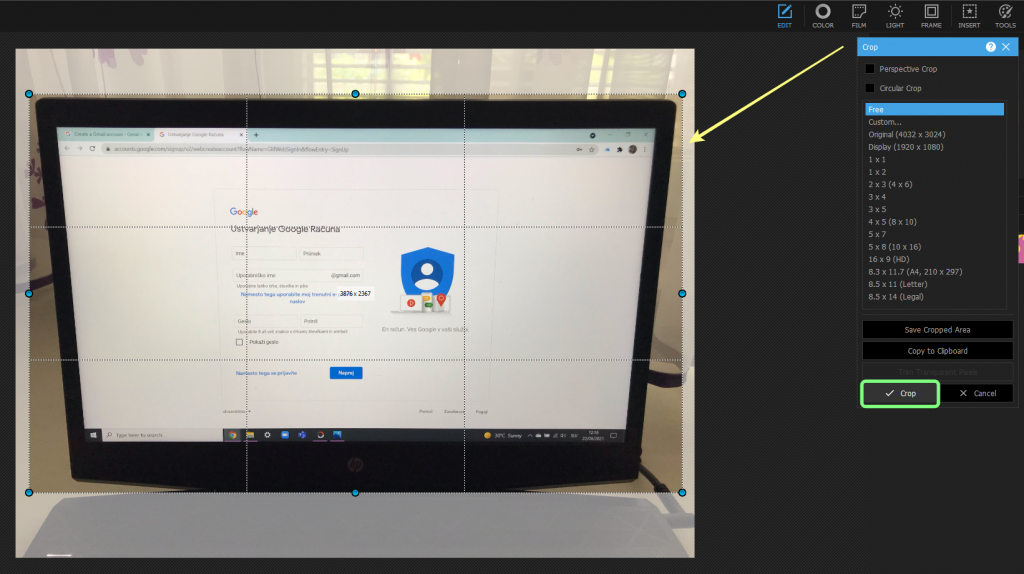
Postopek obdelave by NS is licensed under CC BY-NC-ND 4.0
Sledilo je urejanje barve. V zgornji vrstici sem pritisnila na “COLOR” in nato se mi je odprlo polje za urejanje. Uredila sem svetlobo, živost in jasnost fotografije ter dodala kontrast. Ko sem bila z videzom zadovoljna, sem spremembe shranila z gumbom “Apply” s kljukico (spodaj desno).
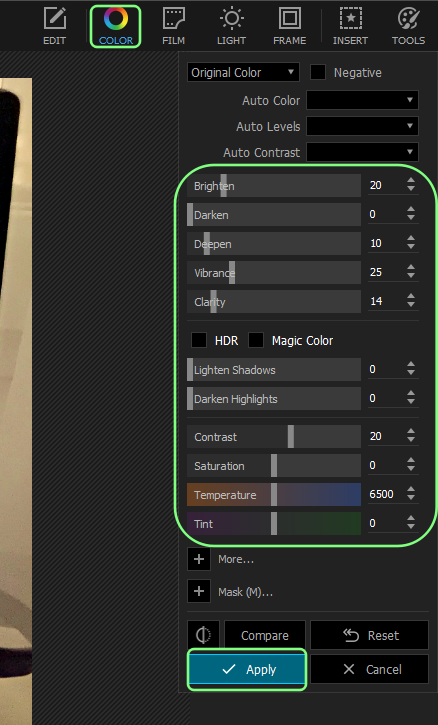
Postopek obdelave by NS is licensed under CC BY-NC-ND 4.0
Fotografiji sem želela dodati okvir. Da sem to storila, sem v zgornji vrstici izbrala “FRAME”. Pod tem so se prikazali različni okvirji, med katerimi sem lahko izbirala. Hotela sem, da ima druga fotografija enak okvir kot prva, zato sem ponovno izbrala takšnega, kot ga lahko vidite na prikazani sliki. Po izbiri okvirja, se je ta pojavil ob kotih, kot to prikazuje puščica. Da je tam ostal, sem izbiro shranila s tipko “Apply”, ki ima ob sebi puščico.
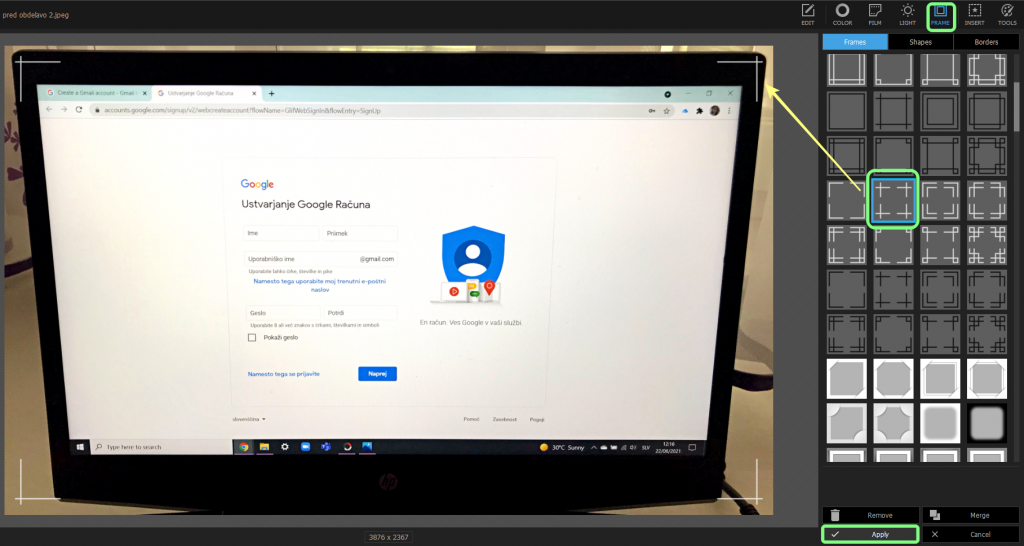
Postopek obdelave by NS is licensed under CC BY-NC-ND 4.0
Zadnji korak pri urejanju pa je bilo dodajanje besedila. Izbrala sem tipko “INSERT” in nato “TEXT”. Pod tem se je odprl predel za urejanje besedila. Izbrano besedilo sem zapisala v to namenjen prostor, izbrala velikost, barvo besedila in ozadja (označeno z velikim, zelenim okvirjem). Ustvarjeno besedilo se sproti prikazuje na zaslonu. Na koncu sem izbrala mesto in shranila narejeno.
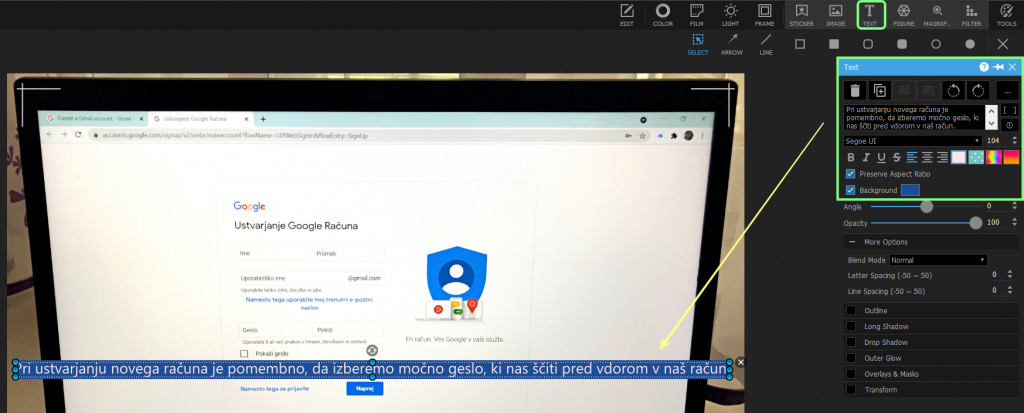
Postopek obdelave by NS is licensed under CC BY-NC-ND 4.0
Po končanem urejanju sem fotografijo shranila. To sem naredila tako, da sem pritisnila “SAVE” (spodaj desno). Odprlo se je manjše okno, kjer lahko vidimo velikost slike, izberemo kakovost in shranimo pod določenim imenom ter v izbrano mapo. Fotografija se tako shrani v naš računalnik.
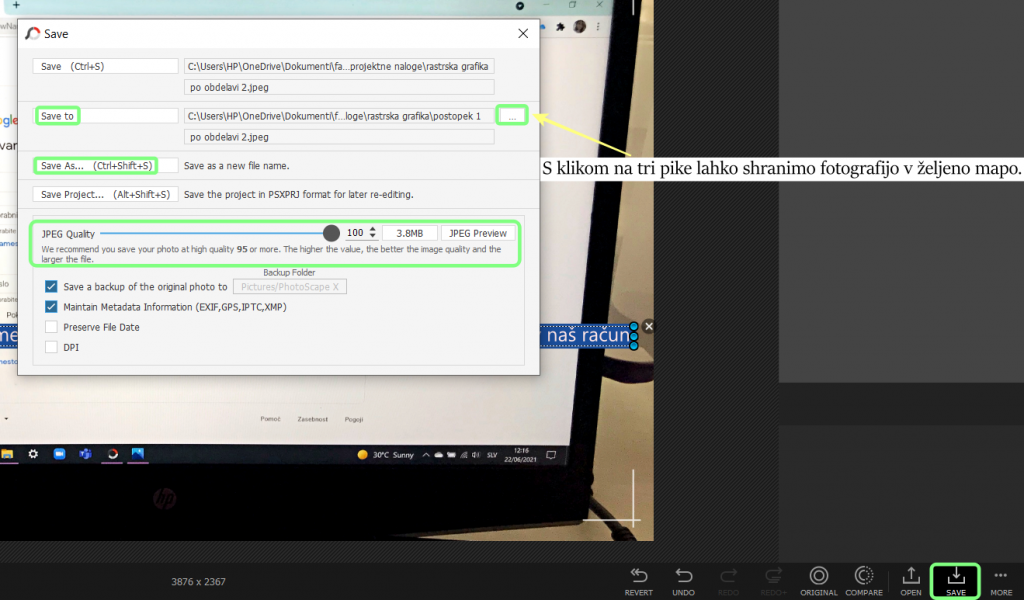
Postopek obdelave by NS is licensed under CC BY-NC-ND 4.0
VEKTORSKA GRAFIKA
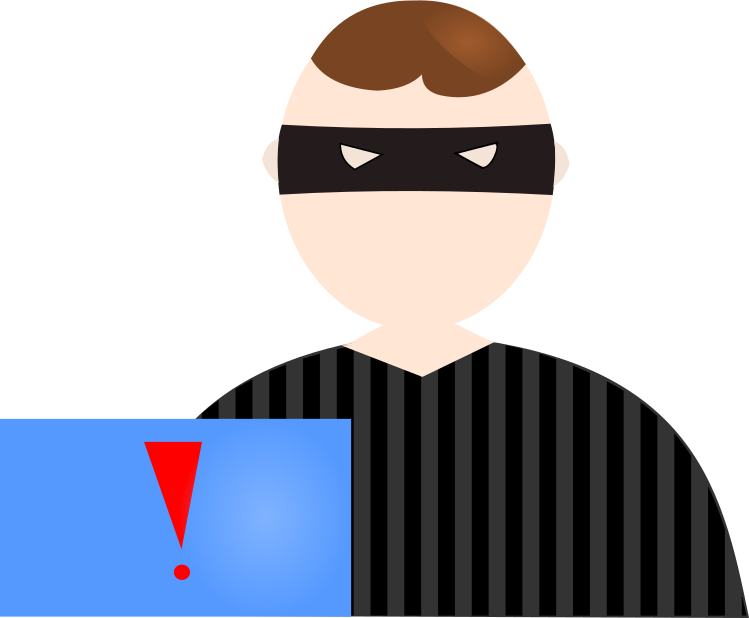
Dimenzije slike: 749 x 618
Velikost slike: 50,1 KB
Format slike: PNG
Vektorska grafika by NS is licensed under CC BY-NC-ND 4.0
- Postopek izdelave
Za izdelavo vektorske grafike sem uporabila Inkscape, slike pa uredila v urejevalniku Photoscape X.
Pričela sem z izdelavo trupa, ki je prikazana na prvih treh slikah. Narisala sem osnovo z orodjem za risanje krivulj in ravnih črt (“Draw Bezier curves and straight lines (B)”; slika 1). Ogrodje iz ravnih črt sem nato preoblikovala v krivulje, da sem dobila obliko polkroga (“Edit paths by nodes (N)”; slika 2). Polkrog sem nato še zapolnila s črno barvo z orodjem za polnjenje praznin z barvo (“Fill bounded areas (U)”; slika 3).
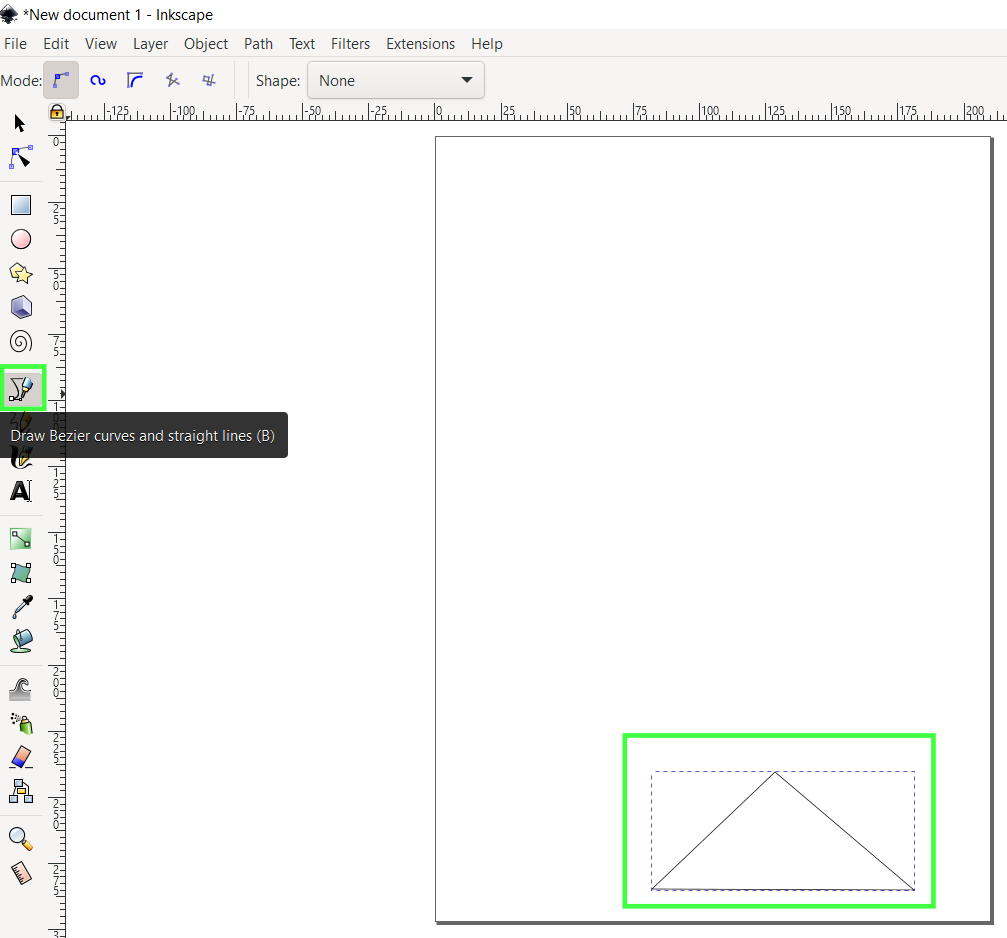
Postopek izdelave by NS is licensed under CC BY-NC-ND 4.0
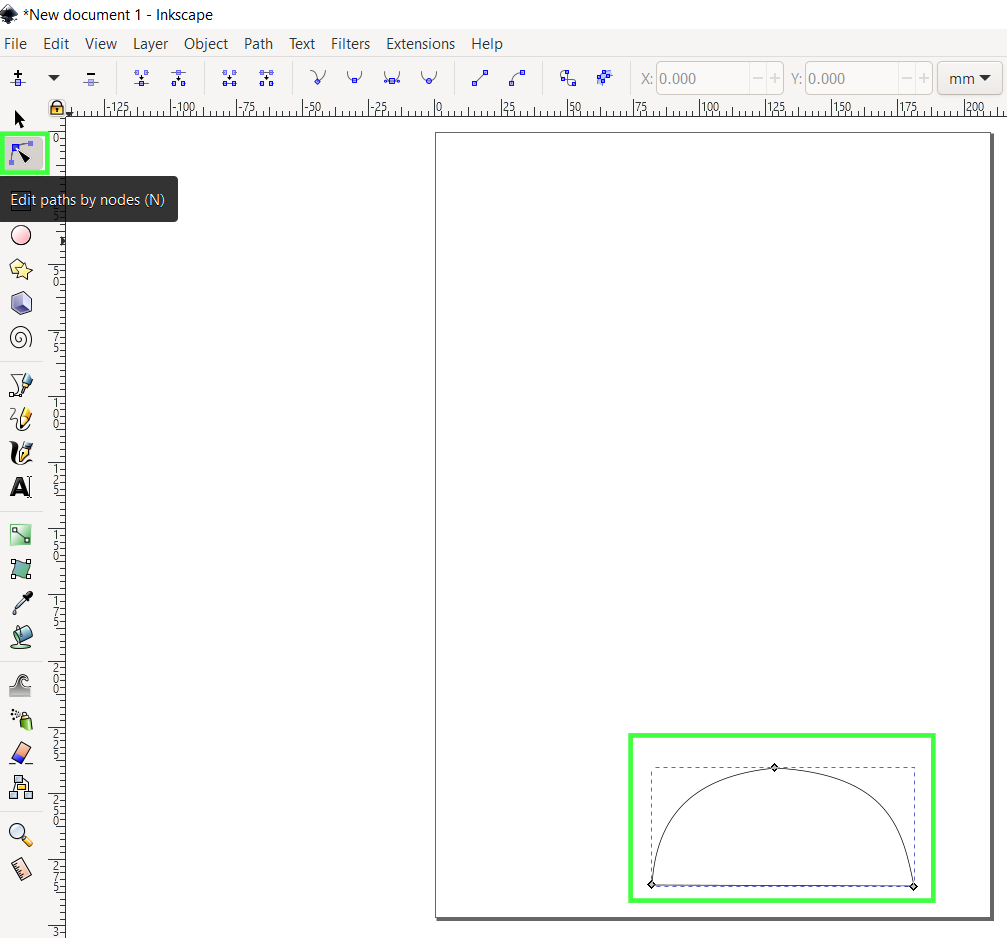
Postopek izdelave by NS is licensed under CC BY-NC-ND 4.0
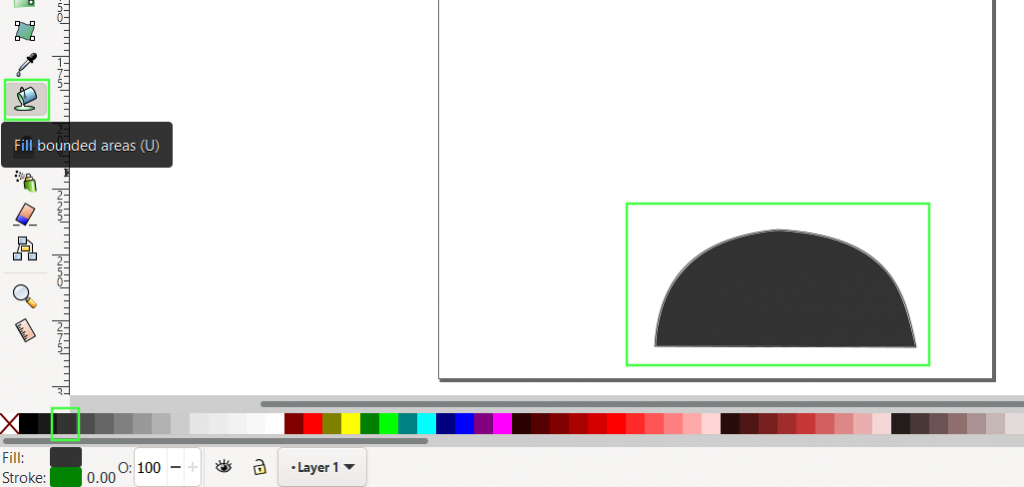
Postopek izdelave by NS is licensed under CC BY-NC-ND 4.0
Sledilo je oblikovanje vratu in glave, katerih postopek je prikazan na slikah od 4 do 10. Postopek je podoben prejšnjemu. Z orodjem za risanje ravnih črt in krivulj sem ustvarila trikotnik (slika 4), katerega sem nato zapolnila s kožnato barvo (slika 5). Nato sem pričela z risanjem glave. Z orodjem za ustvarjanje krogov elips in lokov (“Create circles, ellipses and arcs (E)”) sem naredila elipso v kožnati barvi (slika 6). Da bi ustvarila vrat, sem z risanjem črt ustvarila povezavo med prvim kožnatim trikotnikom in elipso za glavo (slika 7), ter ga pobarvala v enako barvo (slika 8). Nato sem vsem oblikam odstranila črne obrobe (slika 9) in povezala delčke skupaj, da ni praznih prostorov (slika 10).
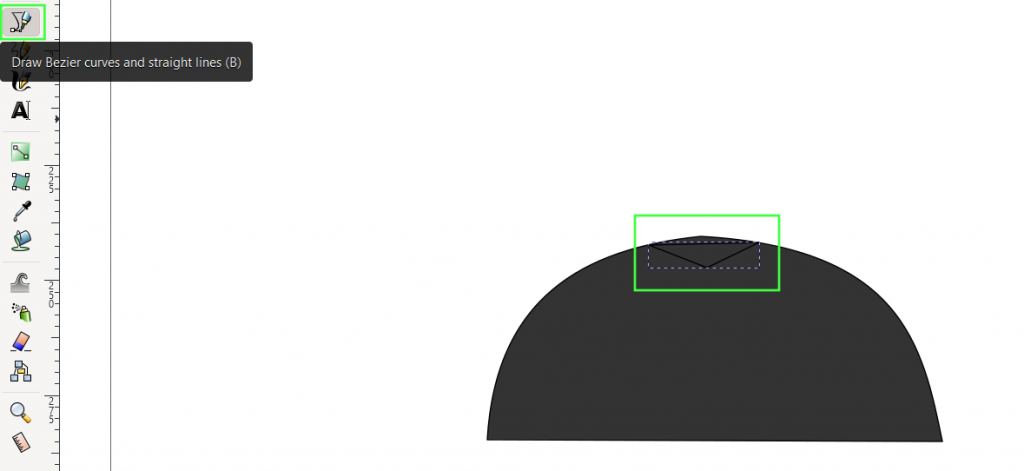
Postopek izdelave by NS is licensed under CC BY-NC-ND 4.0
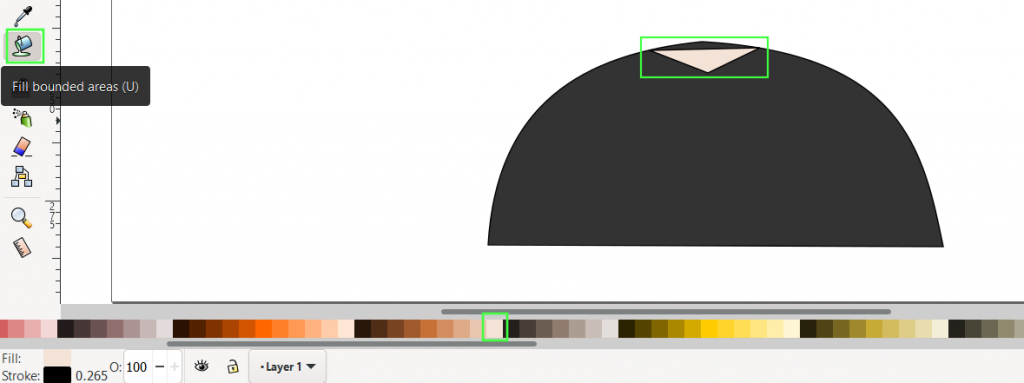
Postopek izdelave by NS is licensed under CC BY-NC-ND 4.0
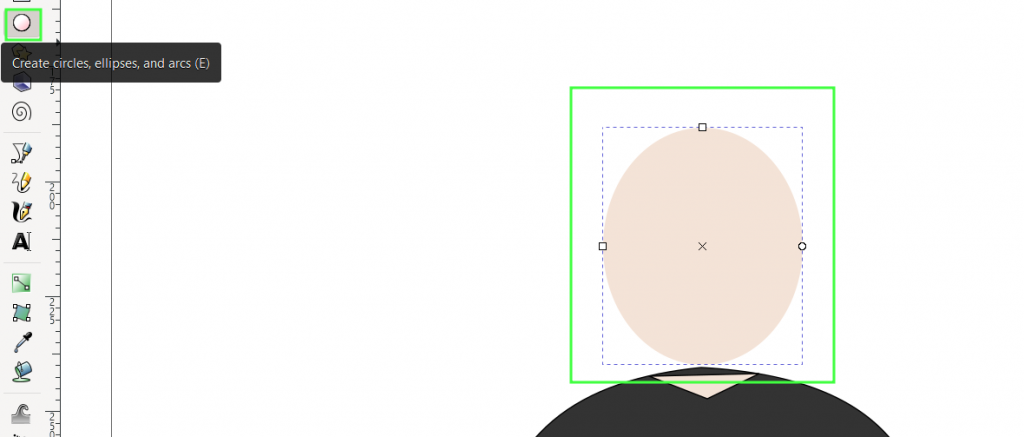
Postopek izdelave by NS is licensed under CC BY-NC-ND 4.0
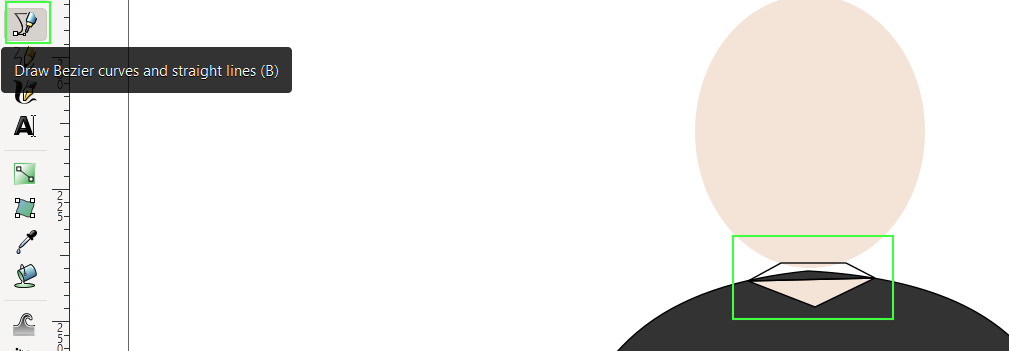
Postopek izdelave by NS is licensed under CC BY-NC-ND 4.0
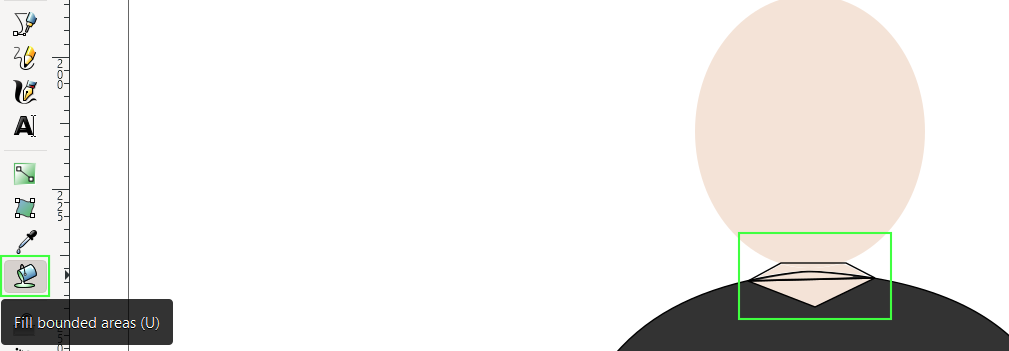
Postopek izdelave by NS is licensed under CC BY-NC-ND 4.0
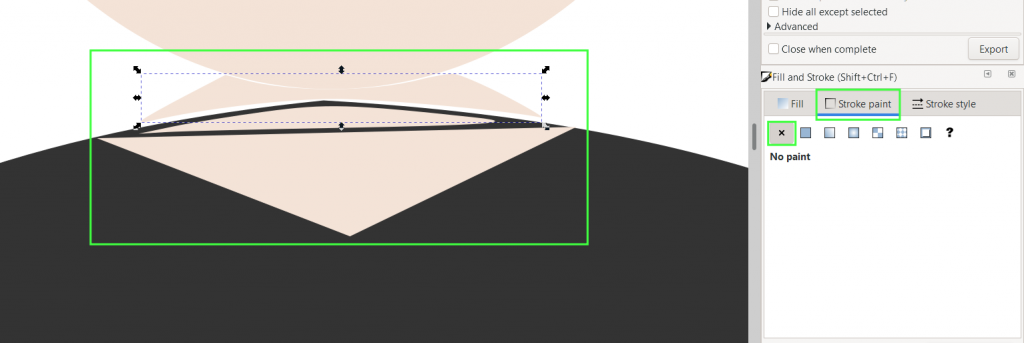
Postopek izdelave by NS is licensed under CC BY-NC-ND 4.0
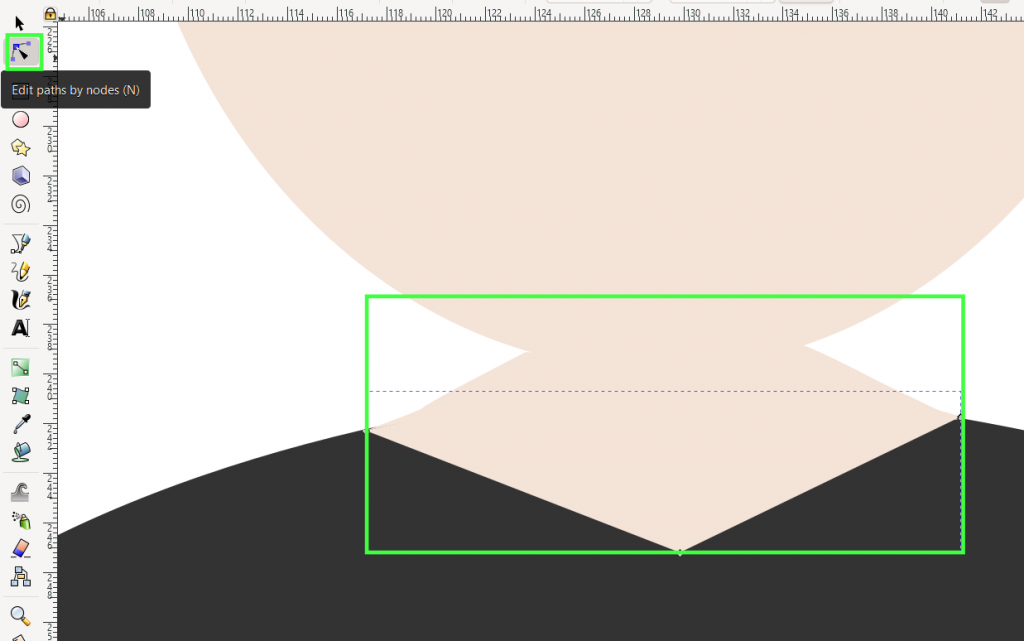
Postopek izdelave by NS is licensed under CC BY-NC-ND 4.0
Naslednji korak so bili lasje (slike od 11 do 14). Z risanjem ravnih črt sem ustvarila lik, ki bo kasneje kot preoblikovan del služil kot lasje (slika 11). Lik sem obarvala v rjavo barvo z orodjem za polnjenje praznin z barvo (slika 12) in nato odstranila obrobo (“Stroke paint” in izberemo “No paint” oz. križec; slika 13). Zgornji del lika sem nato preoblikovala, da se prilega obliki glave, ter na spodnjem delu rahlo omehčala stranice lika za bolj naravni videz (slika 14).
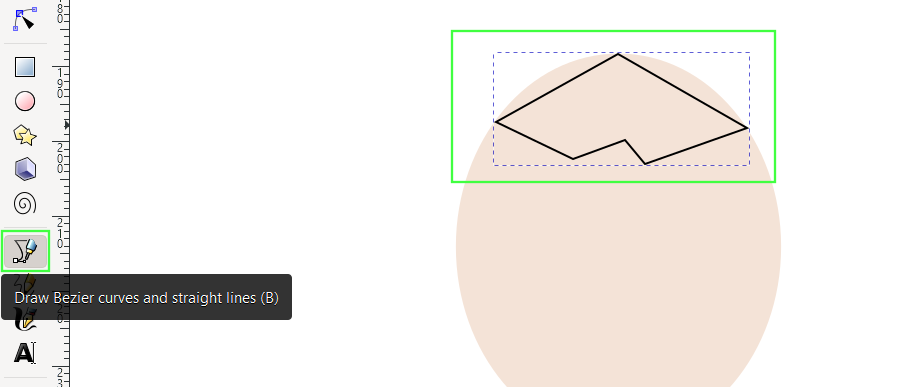
Postopek izdelave by NS is licensed under CC BY-NC-ND 4.0
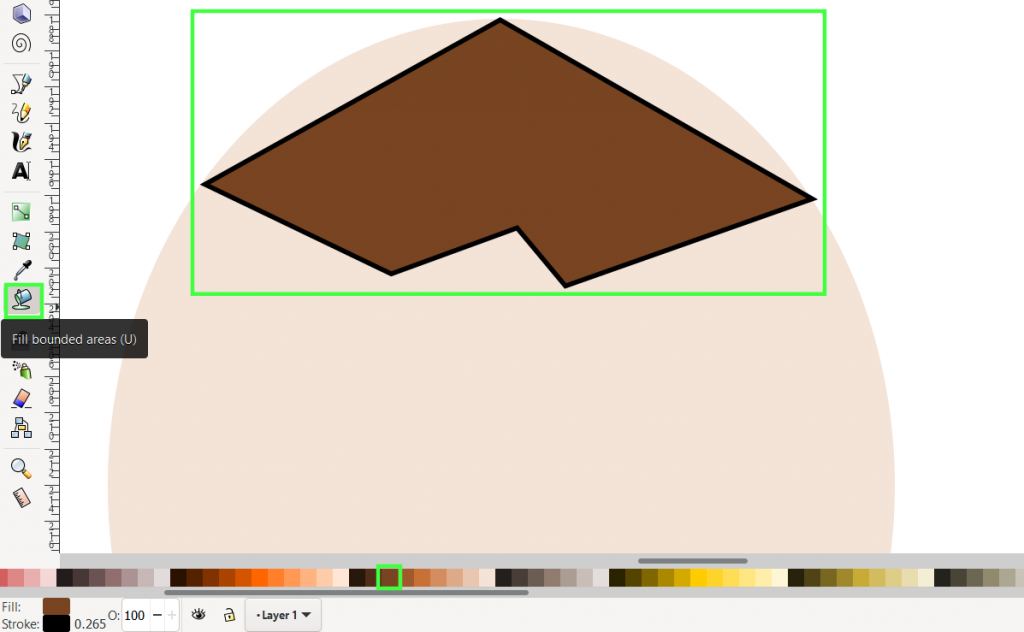
Postopek izdelave by NS is licensed under CC BY-NC-ND 4.0
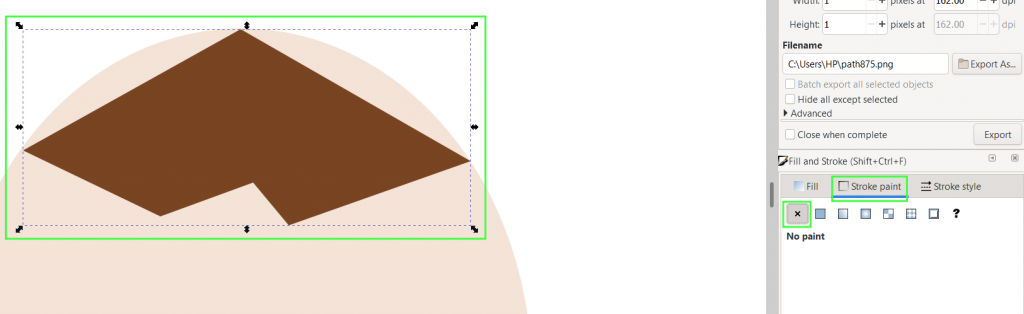
Postopek izdelave by NS is licensed under CC BY-NC-ND 4.0
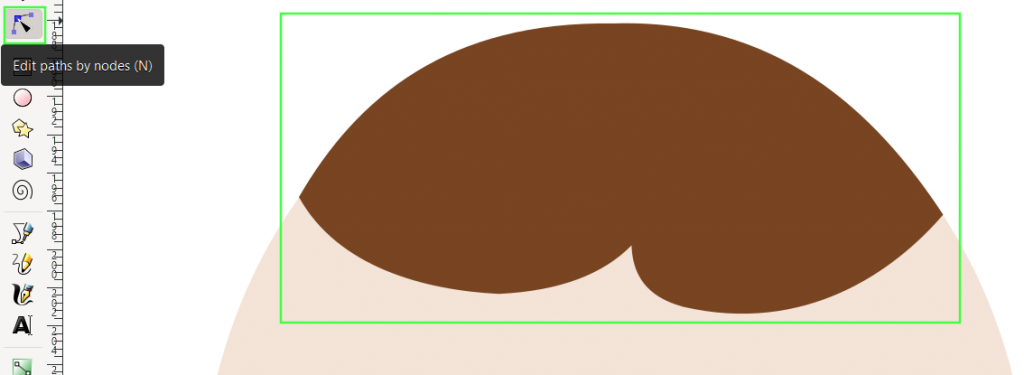
Postopek izdelave by NS is licensed under CC BY-NC-ND 4.0
Po oblikovanih laseh sem se lotila maske, oči in ušes (slike od 15 do 25). Z risanjem ravnih črt sem najprej oblikovala okvir maske (slika 15), ga napolnila z izbrano barvo (slika 16), izbrisala robove (slika 17) in obliko prilagodila obrazu z ukrivljanjem (slika 18). Sledilo je risanje oči. Želela sem, da oseba predstavlja neko nevarnost in neprijaznost, zato sem najprej izrisala trikotnik in ga podvojila (“Duplicate”; slika 19) ter zrcalila (“Flip selected objects horizontally (H)”; slika 20), da sem dobila dva enaka dela, ki bosta predstavljala oči. Notranjost sem obarvala s kožnato barvo in ostranila robove (slika 21). Na koncu sem stranico trikotnika, ki gleda proti zunanjosti, zakrivila (slika 22). Risanje ušes je potekalo zelo podobno. Izrisala sem obrobo, jo zapolnila z barvo in odstranila robove (slika 23). Z orodjem za ukrivljanje sem nato oblikovala polkrožno obliko in jo podvojila (slika 24). Podvojeno obliko sem zrcalila in jo prilagodila drugi strani glave ter tako dobila par ušes (slika 25).
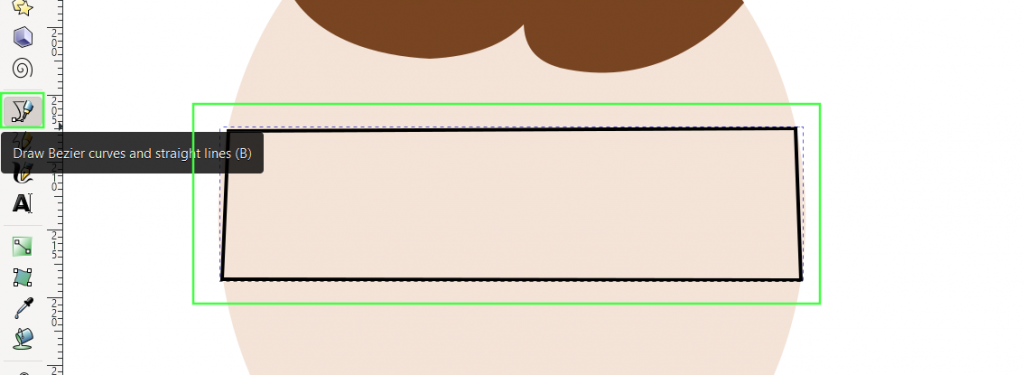
Postopek izdelave by NS is licensed under CC BY-NC-ND 4.0
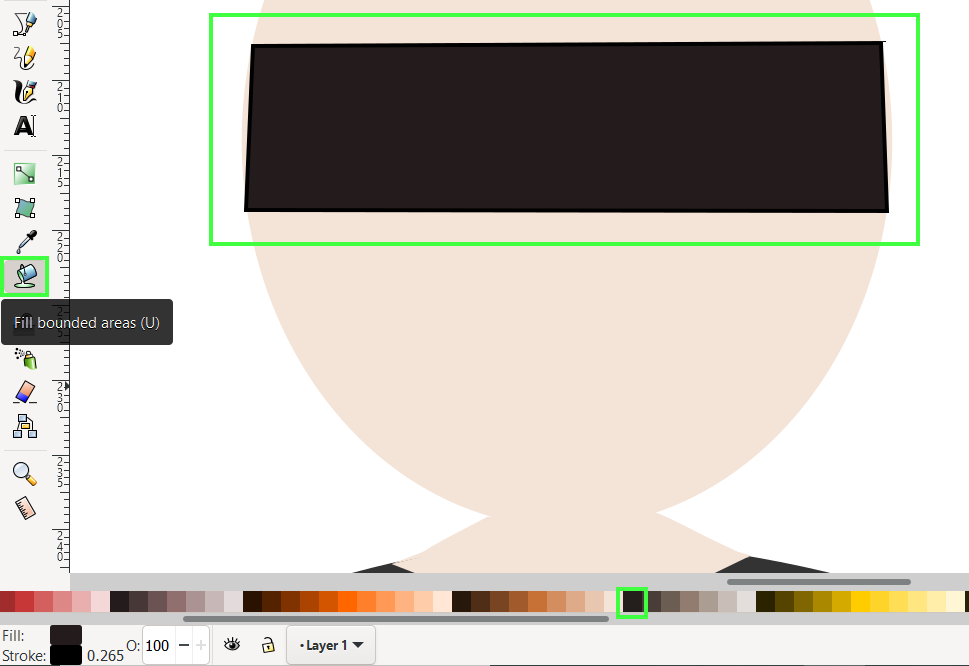
Postopek izdelave by NS is licensed under CC BY-NC-ND 4.0
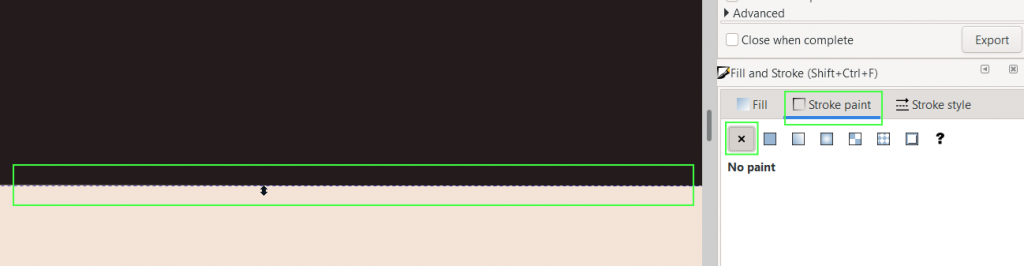
Postopek izdelave by NS is licensed under CC BY-NC-ND 4.0
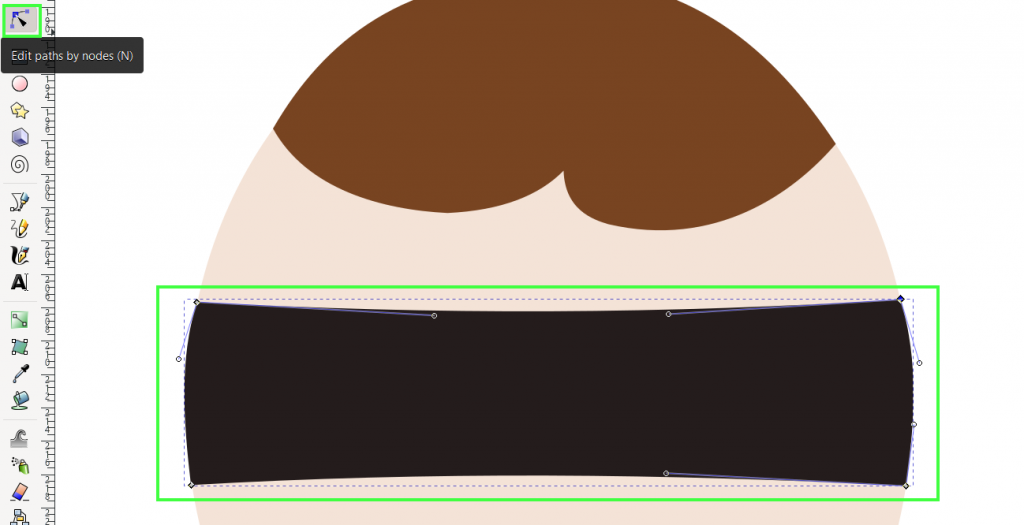
Postopek izdelave by NS is licensed under CC BY-NC-ND 4.0
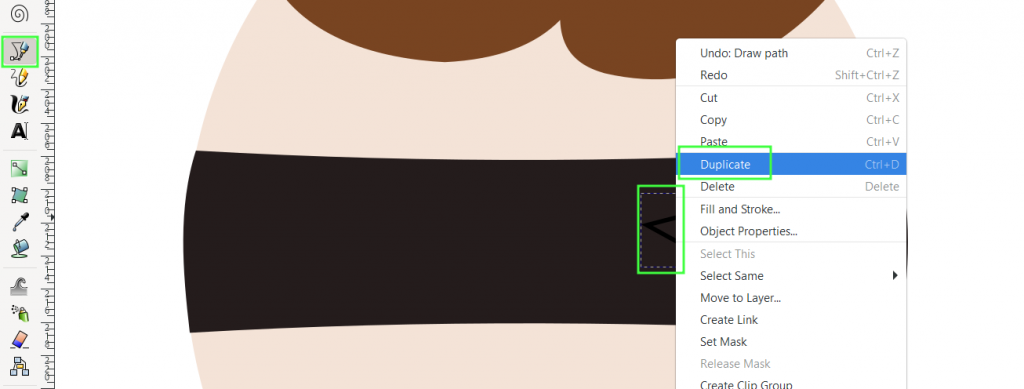
Postopek izdelave by NS is licensed under CC BY-NC-ND 4.0
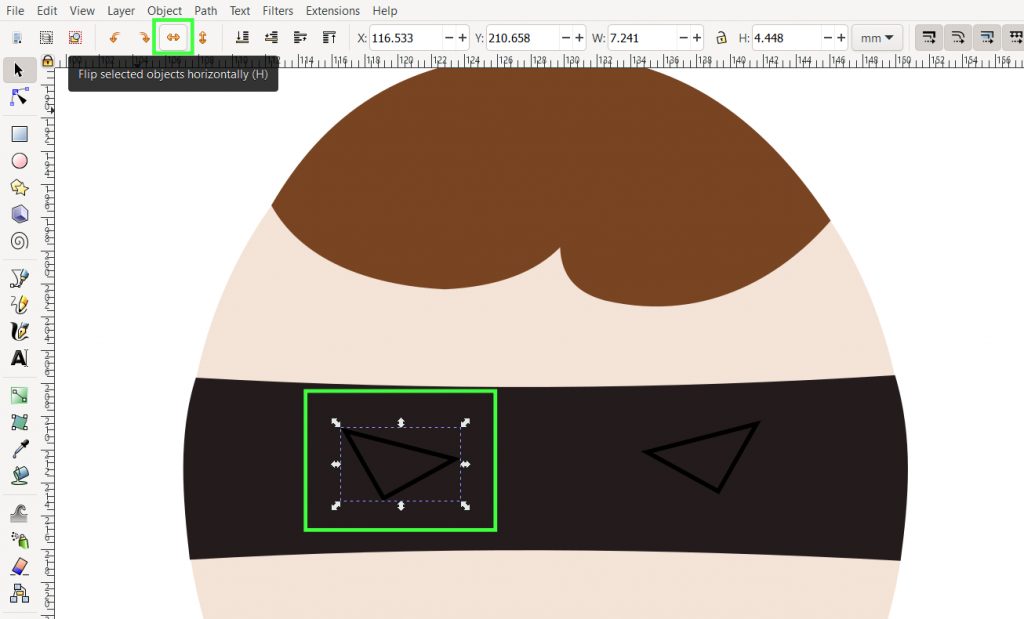
Postopek izdelave by NS is licensed under CC BY-NC-ND 4.0
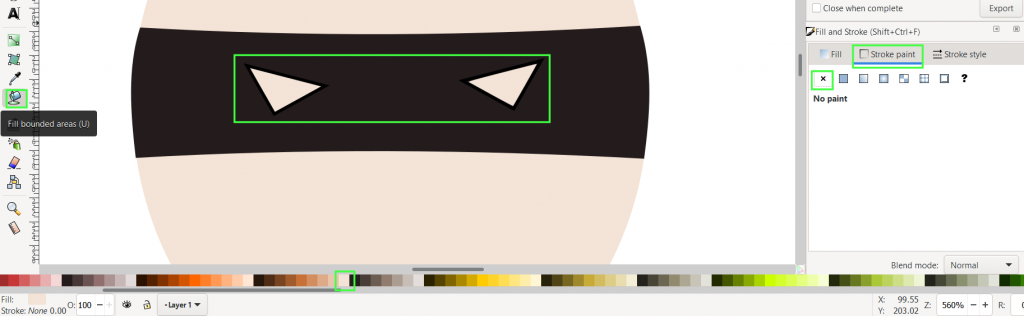
Postopek izdelave by NS is licensed under CC BY-NC-ND 4.0
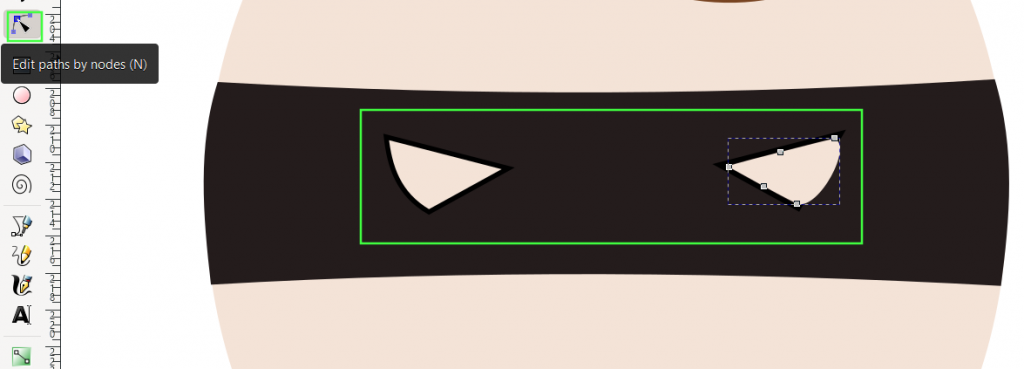
Postopek izdelave by NS is licensed under CC BY-NC-ND 4.0
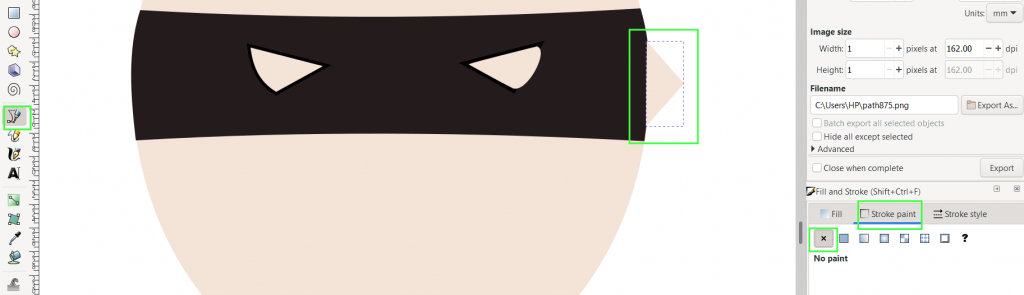
Postopek izdelave by NS is licensed under CC BY-NC-ND 4.0
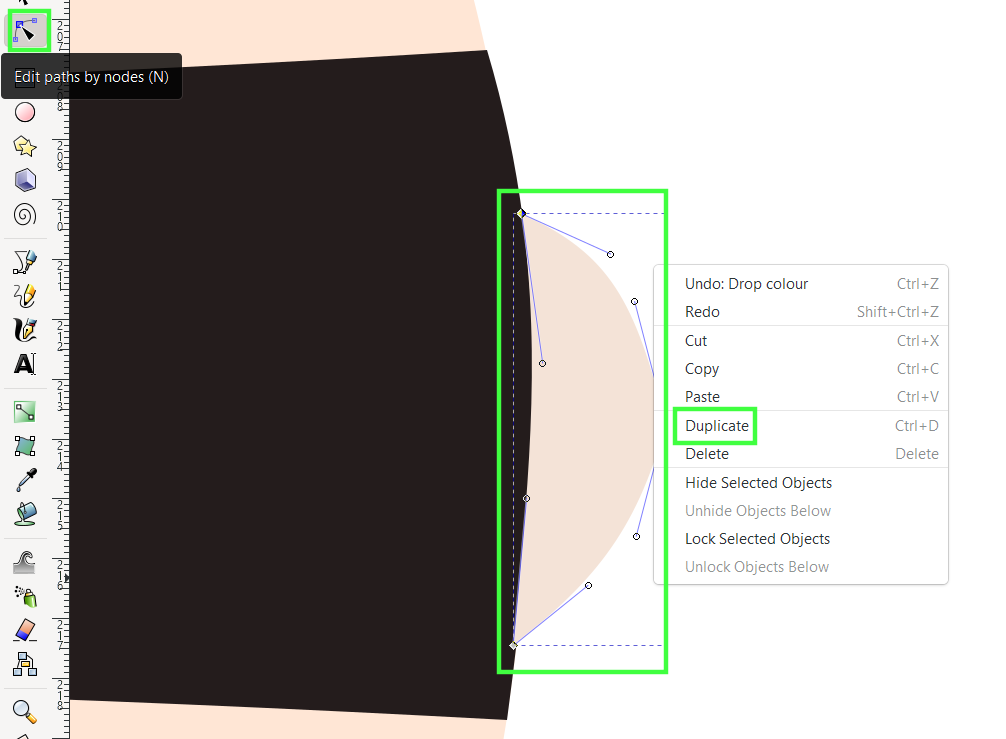
Postopek izdelave by NS is licensed under CC BY-NC-ND 4.0
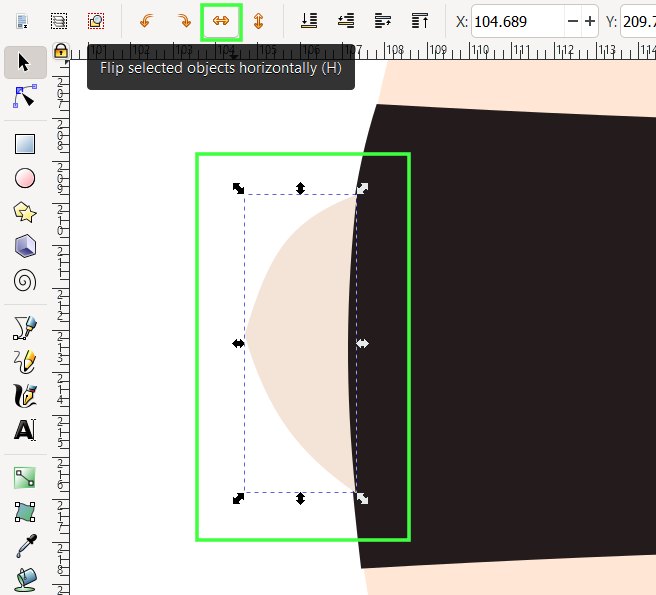
Postopek izdelave by NS is licensed under CC BY-NC-ND 4.0
Po končani izdelavi osebe, je sledila izdelava računalnika (sliki 26 in 27). Z orodjem za risanje pravokotnikov in kvadratov (“Create rectangles and squares (R)”) sem ustvarila pravokotnik, ga pobarvala z modro barvo in odstranila obrobo (slika 26). Z risanjem črt in orodjem za izdelavo krogov sem nato narisala še rdeč klicaj (slika 27).
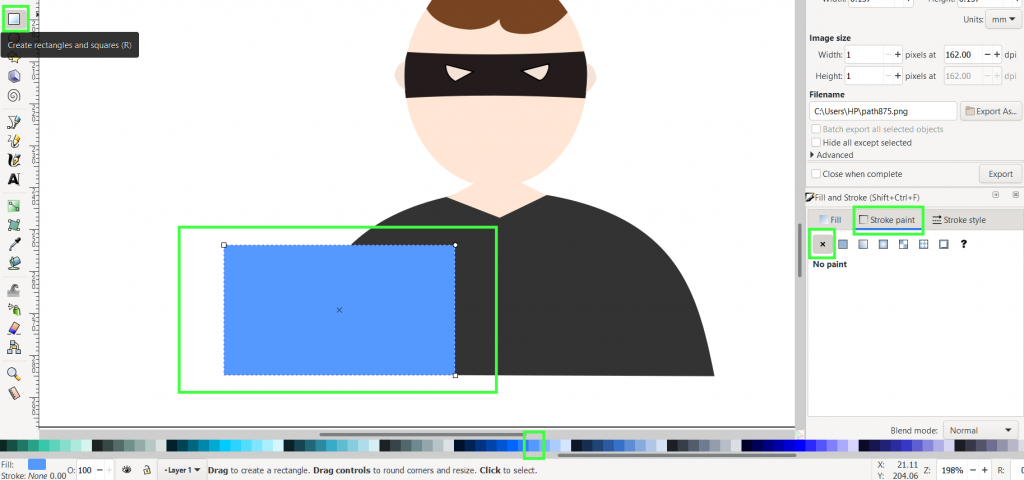
Postopek izdelave by NS is licensed under CC BY-NC-ND 4.0
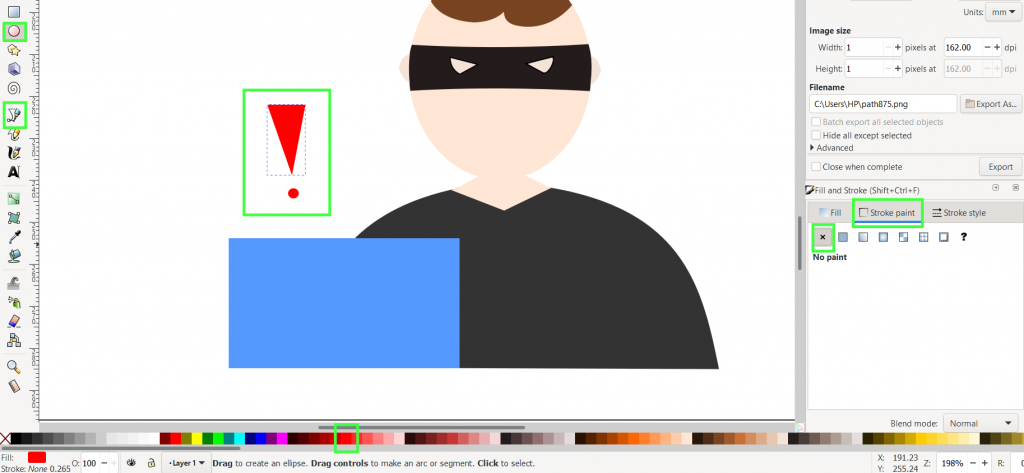
Postopek izdelave by NS is licensed under CC BY-NC-ND 4.0
Ko je bila glavnina narejena, so sledili detajli (slike od 28 do 30). Klicaj sem postavila na računalnik, desni strani računalnika dodala prelivanje in majici dodala vzorec (“Fill” in nato “Pattern fill”; slika 28). Del las sem obrobila z risanjem črt in ga prilagodila obliki glave (slika 29), nato sem izbrala svetlejšo barvo in izbrala prelivanje (“Fill” in sledi “Radial gradient”; slika 30).
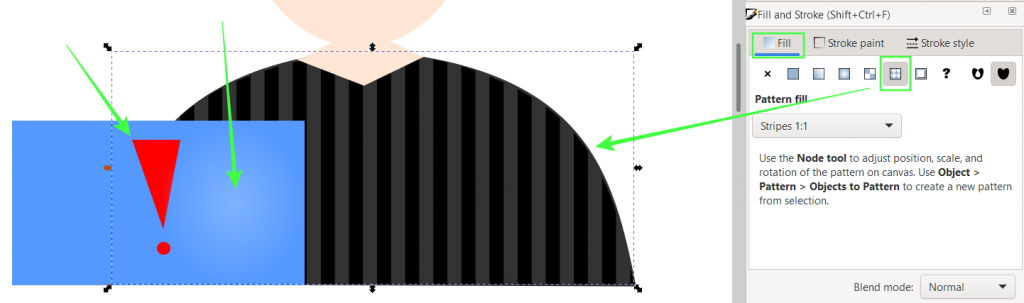
Postopek izdelave by NS is licensed under CC BY-NC-ND 4.0
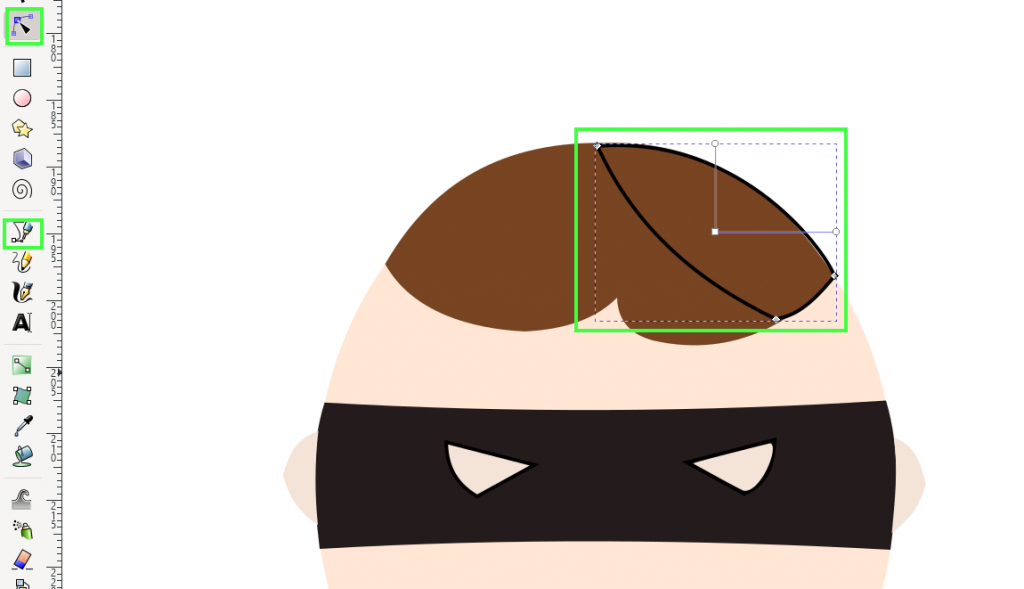
Postopek izdelave by NS is licensed under CC BY-NC-ND 4.0
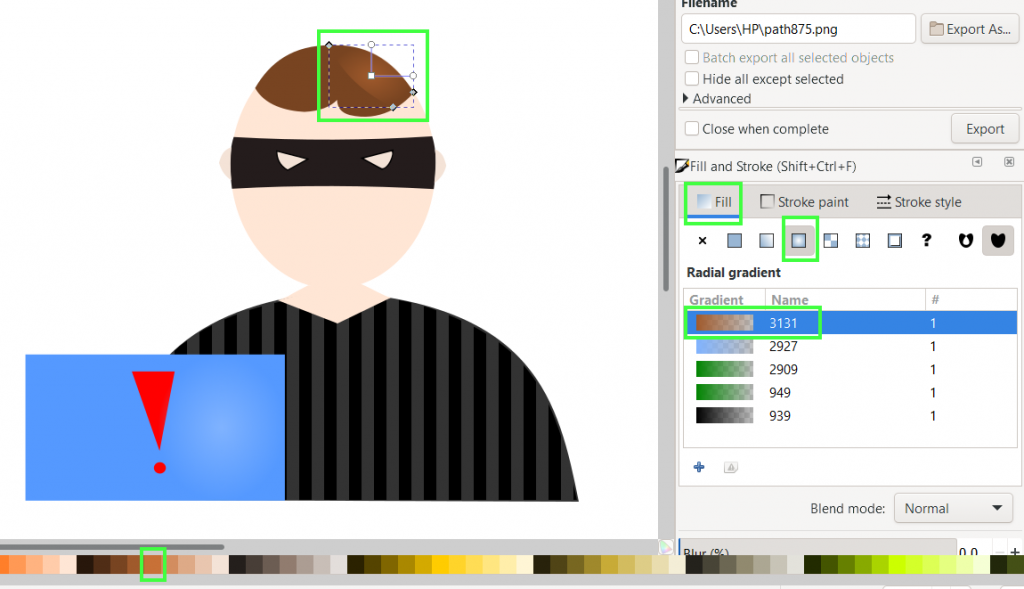
Postopek izdelave by NS is licensed under CC BY-NC-ND 4.0
Grafika je bila tako zaključena in potrebno jo je bilo shraniti (sliki 31 in 32). To sem storila tako, da sem označila vse dele slike, da so se okrog nje pojavili črtkani okvirji in puščice. V levem zgornjem kotu sem nato pritisnila “File” (= datoteka) in nato “Export PNG Image” (= izvozi PNG sliko), (slika 31). Na desni strani ekrana se nam nato odpre predel za izvoz slike. Izberemo “Datoteka” (zgoraj desno) in nato “Export As…” (= izvozi kot …). Odprla se nam bo mapa v računalniku, kjer izberemo kam želimo ustvarjeno grafiko shraniti, ji damo ime, hkrati pa lahko opazimo, da se bo res shranila kot PNG. Pritisnemo “SAVE” in na koncu ne smemo pozabiti še na “Export” (desno pod “Export As…”). Naša grafika je tako shranjena na računalnik in lahko zapustimo urejevalnik.
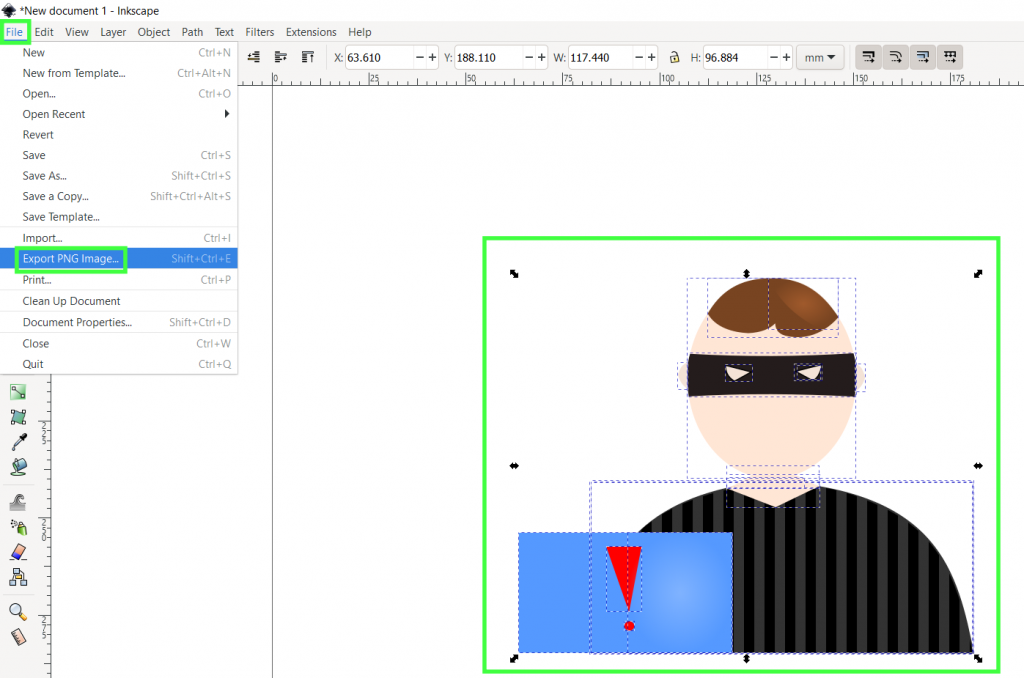
Postopek izdelave by NS is licensed under CC BY-NC-ND 4.0
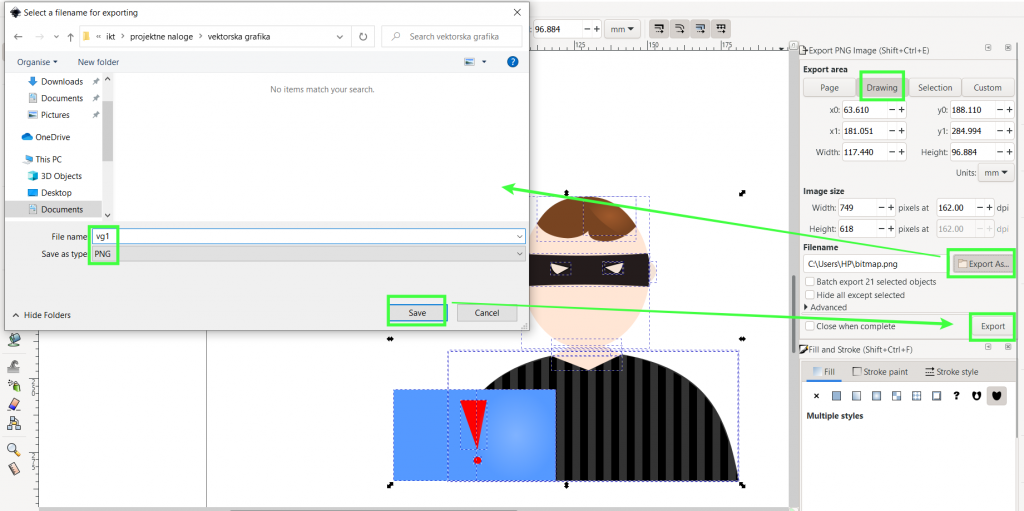
Postopek izdelave by NS is licensed under CC BY-NC-ND 4.0
REFLEKSIJA IN SAMOVREDNOTENJE
V tem projektu sem se še podrobneje seznanila z obema urejevalnikoma, saj sem kar nekaj časa pripravljala to nalogo. Veliko bolje sedaj poznam orodja, ki jih oba ponujata in se dobro znajdem med njima. V projektu sem uporabila nekaj novih orodij, ki jih pri kliničnih vajah nisem uporabila pri svojih grafikah. Če bi imela več časa, bi morda postopek izdelave/urejanja predstavila v obliki videoposnetka in tako še bolj nazorno lahko predstavila posamezne funkcije in potek dela. Ravno tako bi več časa posvetila iskanju idej za dizajn vektorske grafike in fotografije pri rastrski grafiki. Največ časa sem posvetila postopkom izdelave in skrbela, da jih bom z urejenimi in označenimi posnetki zaslona ter opisom lahko čim bolj približala vsem, ki niso seznanjeni z urejevalnikoma Inkscape in PhotoScape X. Moj namen je bil, da sem pri tem čim bolj nazorna in natančna. Svoje delo glede na dan kriterij ocenjevanja ocenjujem kot primerno in dobro izdelan projekt, ki sledi navodilom. Pridobljeno znanje bom lahko uporabila pri izdelavi projektnih ali seminarskih nalog tekom študija, na svoji poklicni poti pa pripravljala izdelke za učence (npr. vključitev vektorske grafike v PowerPoint predstavitve, prikaz postopka z označenimi ključnimi stvarmi s pomočjo rastrske grafike ipd.). V vsakem primeru mi bo pridobljeno znanje vsekakor prav prišlo. Pri projektu mi je bilo najljubše urejanje fotografij v urejevalniku PhotoScape X, najmanj pa zbiranje in objavljanje vseh fotografij pri postopkih, saj je bilo tega res veliko. V definiciji projekta ne bi spremenila nič, saj se mi zdi dobro in konkretno zastavljen.
VIRI
Inkscape. (b. d.). https://inkscape.org/
Photoscape. (b. d.). http://x.photoscape.org/
Pinterest. (b. d.). Internet safety graphic design. https://www.pinterest.com/search/pins/?rs=ac&len=2&q=internet%20safety%20graphic%20design&eq=internet%20safety%20gra&etslf=24878&term_meta[]=internet%7Cautocomplete%7C0&term_meta[]=safety%7Cautocomplete%7C0&term_meta[]=graphic%7Cautocomplete%7C0&term_meta[]=design%7Cautocomplete%7C0
Safe. si. (b. d.). Varna gesla. https://safe.si/nasveti/moja-identiteta-in-zasebnost/varna-gesla
- Avtorica: NS
- Mentorica: mag. Alenka Žerovnik
- Nosilka predmeta: dr. Irena Nančovska Šerbec
- Predmet: informacijsko-komunikacijske tehnologije v izobraževanju
- Univerza v Ljubljani, Pedagoška fakultete
- Razredni pouk, 1. letnik
- Datum: 23. 6. 2021

