Slikovno gradivo z uporabo rastrske in vektorske grafike
Slikovno gradivo te spletne objave se nanaša na spletni bonton. Tako vektorsko kot rastrsko grafiko bom uporabila v multimedijski predstavitvi, v katri bom predstavila spletni bonton in otrokom tako približala lepo obnašanje tudi na spletu. Za obdelavo rastrske grafike sem uporabila program Photoscape, za ustvarjanje vektorske grafike pa sem uporabila program Inkscape. Za predstavitev postopka izdelave, sem uporabila program 3D-slikar.
VEKTORSKA GRAFIKA
Vektorska grafika prikazuje dekle, ki si je v spomin vtisnila, da mora pri uporabi spleta upoštevati spletni bonton. Na spodnjih fotografijah je prikazan postopek izdelovanja vektorske grafike. Uporabljena orodja so s črnim okvirjem označena na sliki, pod sliko je opisan postopek izdelovanja, s številkami so označeni zaporedni koraki.
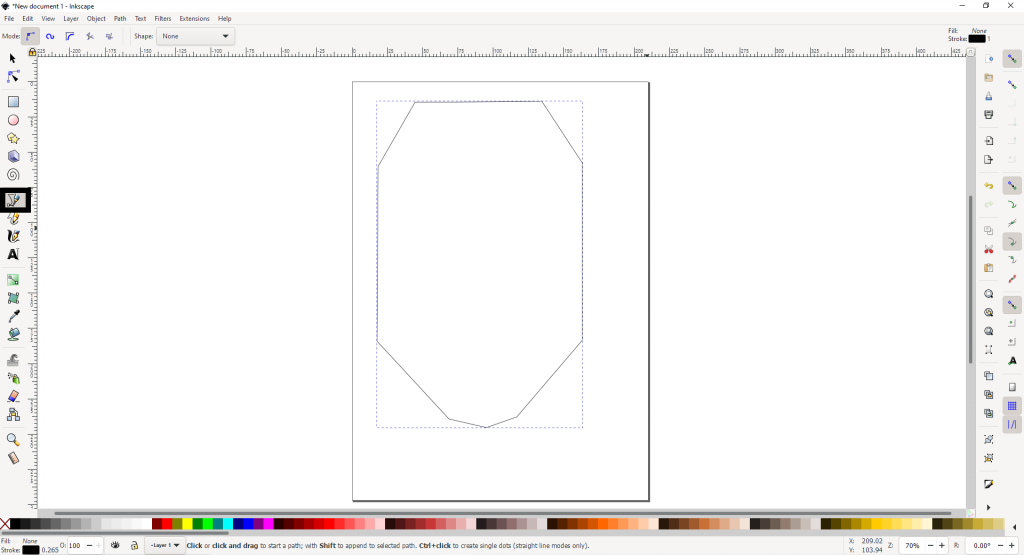
Odprla sem program Inkscape. Znotraj okvirja sem sem z orodjem označenim na zgornji sliki (riši krivulje in ravne črte) narisala osnovne poteze.
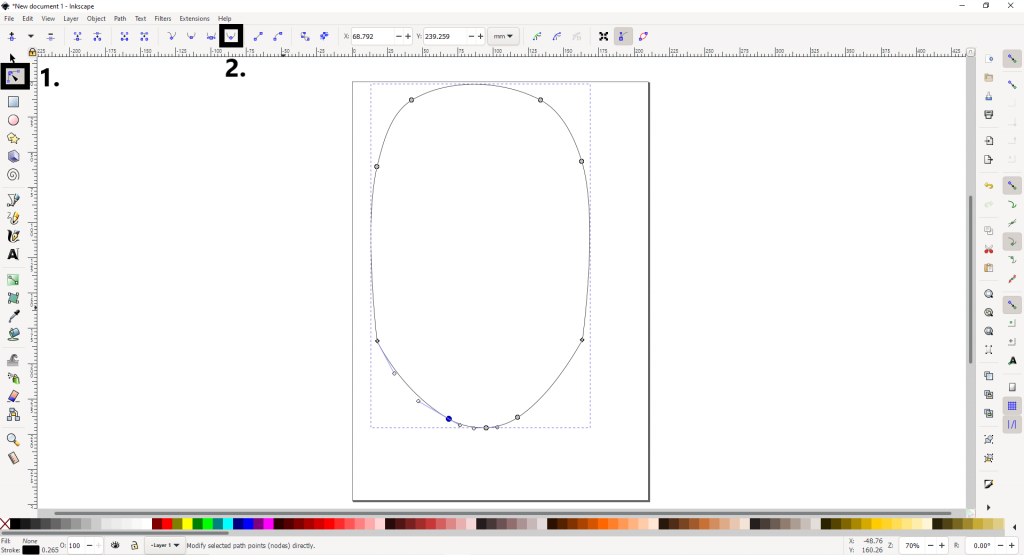
Z orodjem uredi pot po vozliščih sem uredila izbrana vozlišča in s tem zmehčala ravne črte in ostre poteze. Z orodjem naredi izbrana vozlišča avtomatsko mehkejša, sem še dodatno oblikovala krivulje, da so osnovne poteze postale bolj podobne obrazu.
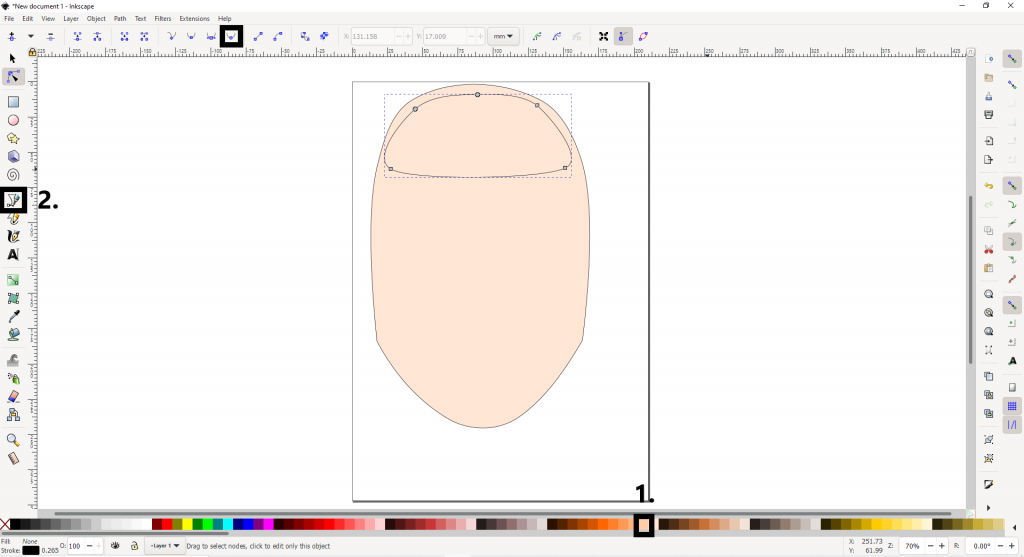
Ko sem krivulje oblikovala v želeno obliko, sem prostor znotraj krivulj obarvala tako, da sem pritisnila na barvo označeno s številko 1. V zgornjem delu risbe sem z orodjem riši krivulje in ravne črte narisala osnovo možganov. Zatem sem ponovno uporabila orodji uredi pot po vozliščih in naredi izbrana vozlišča avtomatsko mehkejša in z njima zmehčala črte.
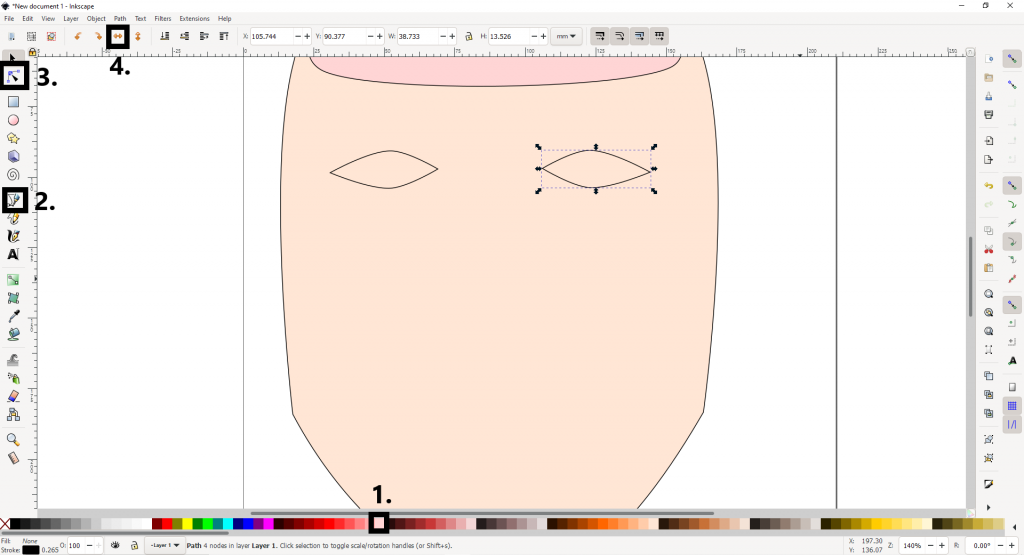
“Možgane” sem pobarvala tako, da sem pritisnila na obliko možganov, potem pa barvo označeno s št. 1. Zatem sem povečala sliko in z orodjem riši krivulje in ravne črte narasla osnovo za levo oko. Potem sem ponovno uporabila orodji uredi pot po vozliščih in s tem oblikovala središčni točki na krivuljah očesa. Desnega pa sem naredila tako, da sem levega kopirala in prilepila, s 4. korakom pa ga zrcalno zasukala.
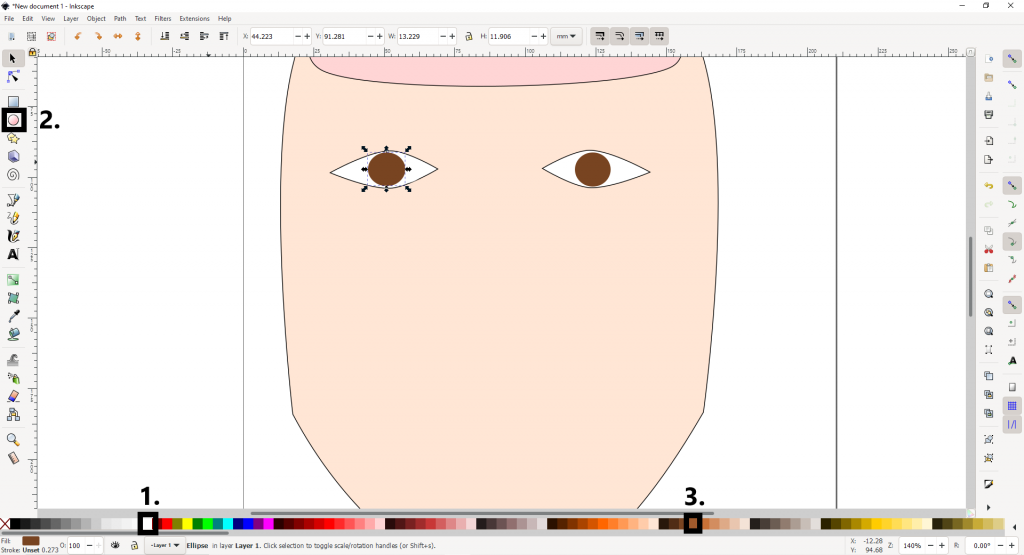
Oko sem z belo barvo pobarvala tako da sem kliknila obliko očesa potem pa pritisnila barvo označeno s številko 1. Za oblikovanje šarenice sem uporabila orodje ustvari kroge, elipse in loke, oblikovan krog z miško namestila na želeno mesto, prilagodila velikost in ga obarvala z barvo označeno s št. 3. Enako kot šarenico sem oblikovala z zenico, le da sem jo obarvala s črno barvo (zenica je prikazana na spodnji sliki).
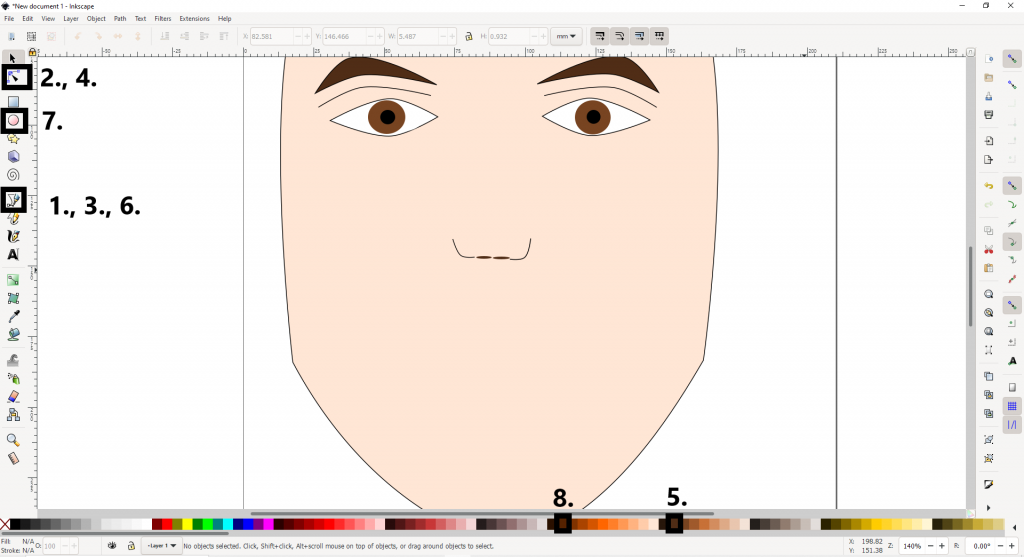
Ko sem oblikovala zenico, sem z orodjem riši krivulje (št. 1) in ravne črte oblikovala veko in jo oblikovala z orodjem uredi pot po vozliščih (št. 2). Tako kot oko sem jo prekopirala, prilepila in prezrcalila na desno stran. Za risanje obrvi sem prav tako uporabila orodje riši krivulje in ravne črte in orodje uredi pot po vozliščih, ter jo pobarvala z barvo označeno s št. 5. Tudi obrv sem prezrcalila na desno. Tudi za risanje nosu sem uporabila orodji riši krivulje in ravne črte in uredi pot po vozliščih ter orodje riši kroge, elipse in loke in s tem orodjem narisala elipsi, ki prikazujeta nosnici. Elipsi sem obarvala z barvo označeno s št. 8.
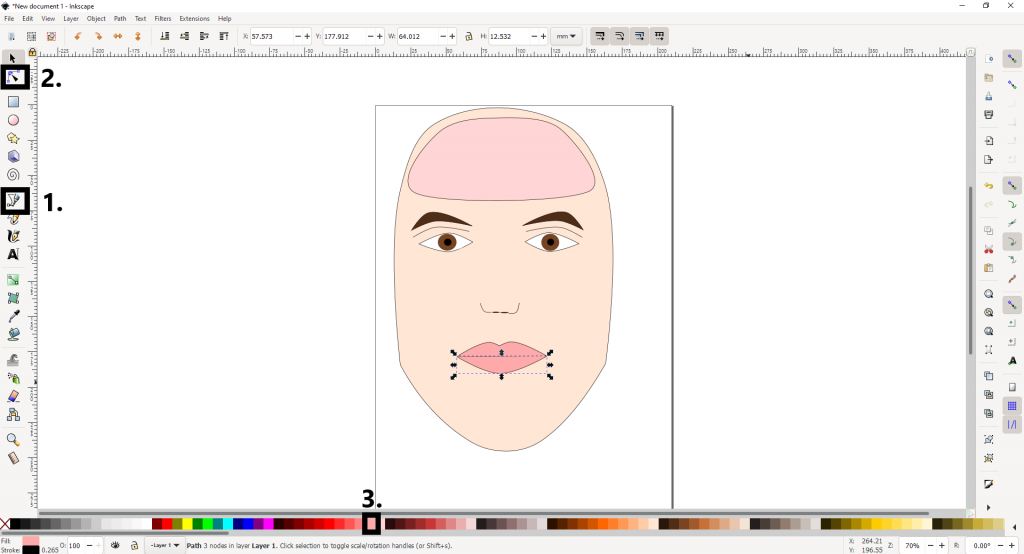
V naslednjem koraku, sem z orodji riši krivulje in ravne črte in uredi pot po vozliščih, tako kot oko, oblikovala usta in jih pobarvala z barvo št. 3.
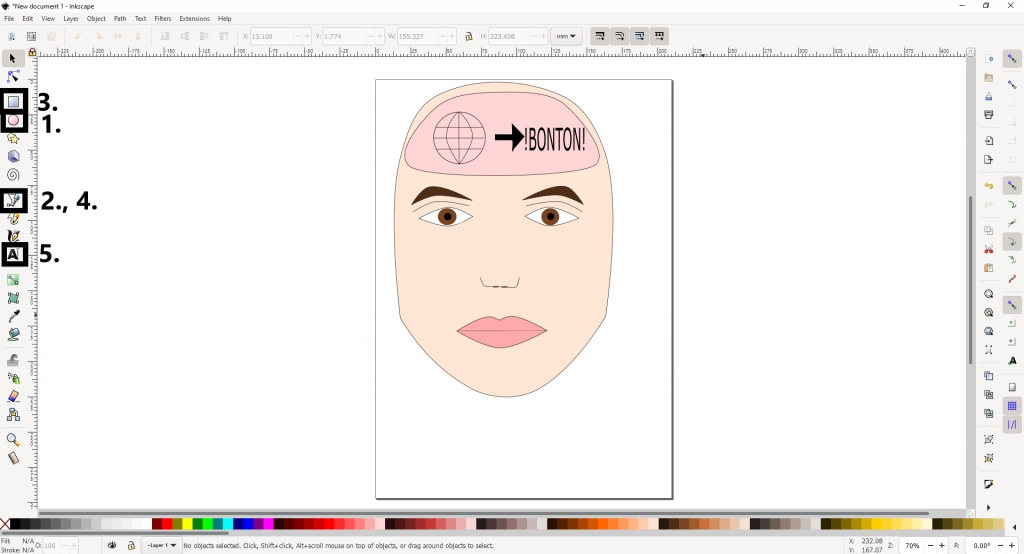
V možganig sem simbol spleta oblikovala tako, da sem uporabila orodje riši kroge, elipse in loke, narisala krog. S pomočjo orodje riši krivulje in ravne črte sem narisala črte v krogu. Puščico sem oblikovala z orodjem ustvari pravokotnike in kvadrate ter z orodjem riši krivulje in ravne črte, ter oboje obarvala črno. Za napis “!BONTON!” sem uporabila orodje ustvari in oblikuj besedilo. V zgoraj prikazani sliki, sem tudi zmanjšala obraz in s tem prilagodila obliko.
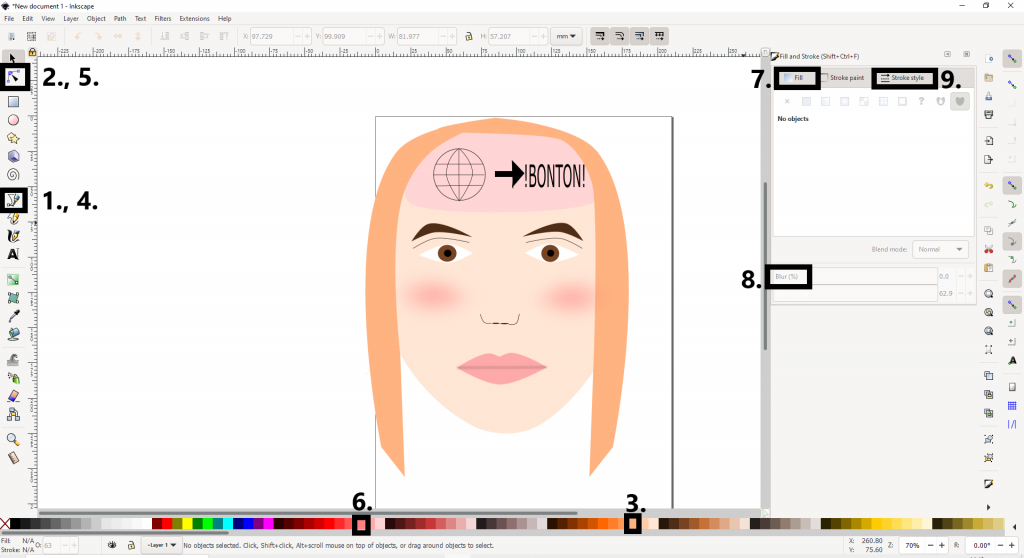
V zadnjih korakih oblikovanja sem ponovno z orodjema riši krivulje in ravne črte in uredi pot po vozliščih ter z barvo št. 3, oblikovala lase. Nato sem z prej omenjenima orodjem oblikovala še ličnici, ki sem ju obarvala z barvo št. 6, ter pritisnila orodje zapolni (korak št. 7) in izbrala želeno osenčenost, potem pa sem z osmim korakom, določila intenzivnost zamegljenosti. Z orodjem stil črt, sem povsod, kjer nisem želela črt črte “izbrisala”, s tem ko sem izbrala prazno polje.
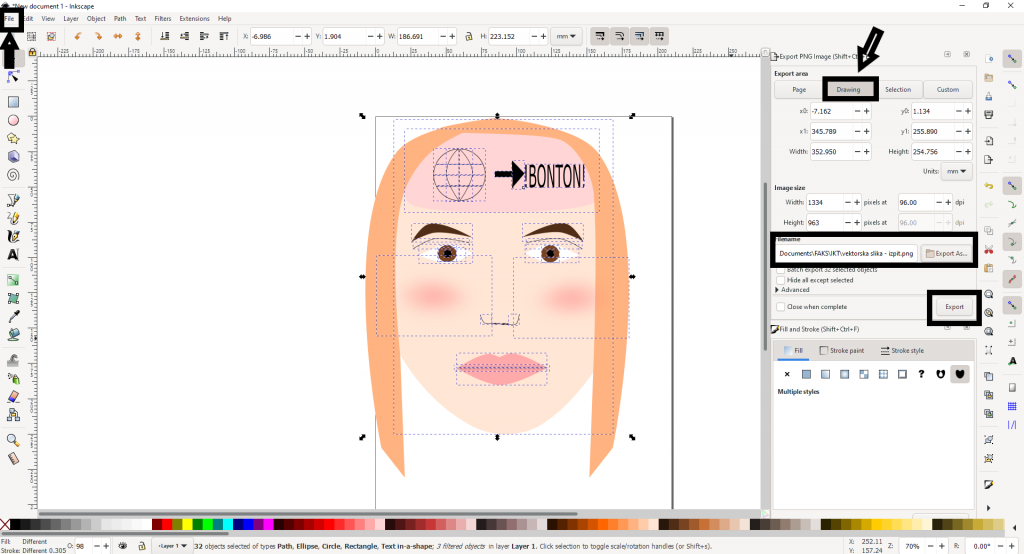
Na koncu, ko sem sliko dokončala in sem bila z njo zadovoljna, sem celo sliko označila (s potegom miške čez sliko), tako da se je vsak del moje slike obdal s črtkanimi kvadrati. Potem sem v levem zgornjem kotu pritisnila zavihek file in izbrala možnost export PNG image…, ko sem to pritisnila se mi je na desni strani izpisalo to, kaj je prikazano na zgornji sliki. Pri export area sem izbrala možnost drawing (označeno polje), pri filename sem izbrala datoteko, kamor sem želela shraniti sliko in na koncu pritisnila kvadratek ki je označen desno na sredini in sliko izvozila.
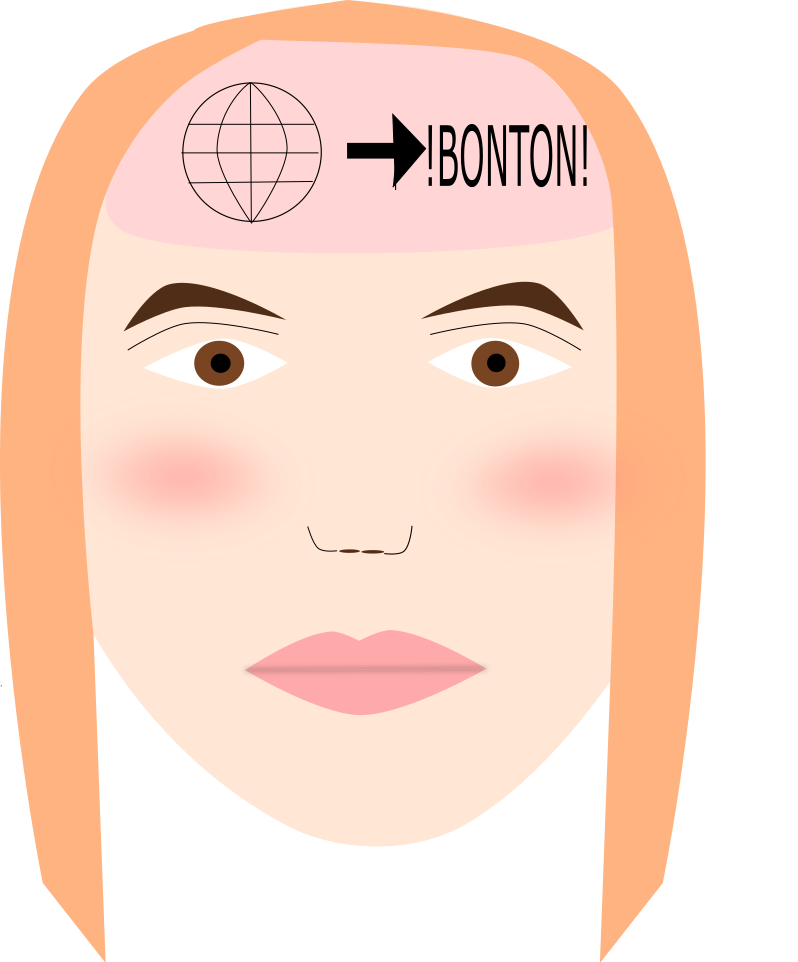
Končni izdelek
RASTRSKA GRAFIKA
Slike rastrske grafike prikazujeta, da je pri komuniciranju preko telefona in spleta upoštevati bonton, biti strpen in prijazen in da je pisanje nesramnih komentarjev nesprejemljivo, ter da se po tujih telefonih in računalnikih ne brska in se jih brez dovoljenja ne dotika. Prva slika je posnetek zaslona, druga pa je fotografirana s telefonom.
PRVA FOTOGRAFIJA
Prva fotografija oz. slika je posnetek zaslona. Prikazuje neupoštevanje spletnega bontona, saj je oseba, ki je napisala sporočilo do naslovnika nespoštljiva.
NEOBDELANA FOROGRAFIJA
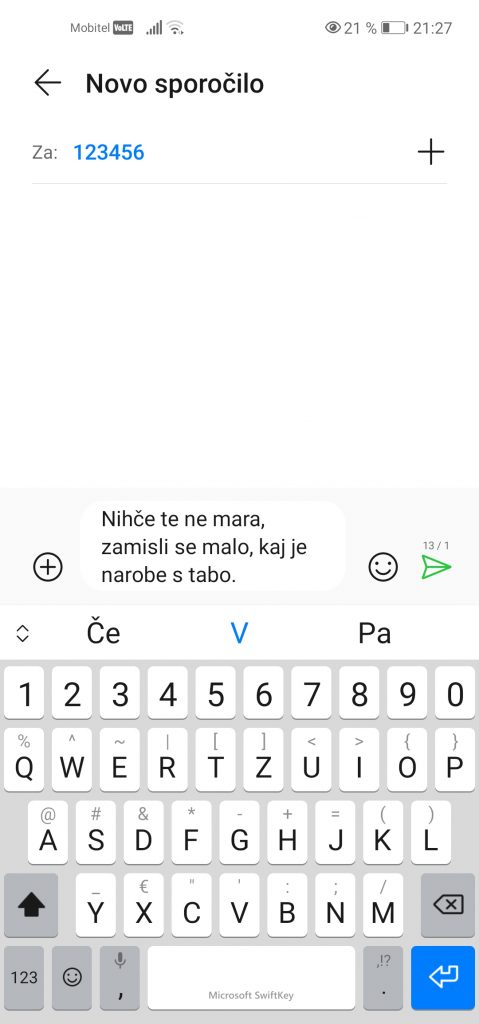
Velikost: 261 KB
Format: JPG
This work by Evkaliptus is marked with CC0 1.0
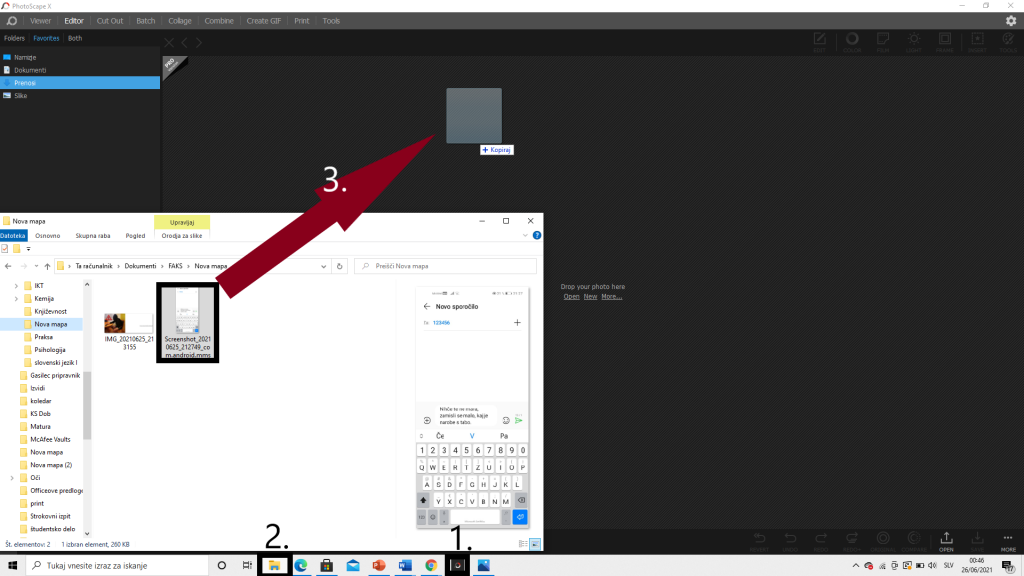
V prvem koraku sem odprla program PhotoScape, nato pa še program datoteke (ker mi v programu ni našlo datoteke s pravimi slikami). Ko sem imela program datoteke odprt nad programom PhotoScape (kot je prikazano na zgornji sliki) sem želeno fotografijo s potegom miške “potegnila” v aplikacijo PhotoScape, kot to prikazuje zgornja slika.
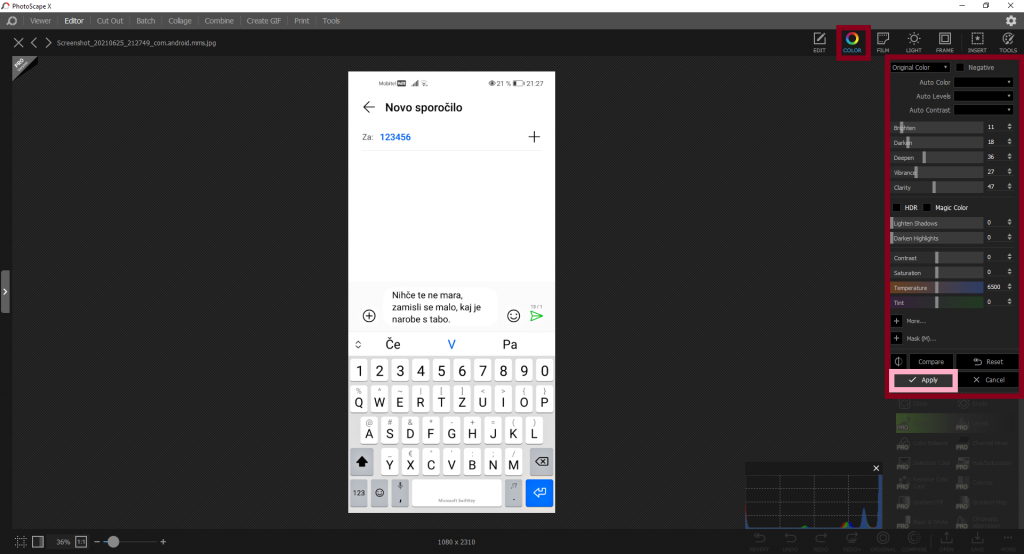
V naslednjem koraku sem zgoraj desno pritisnila na pisan krog pod katerim piše color (označen z rdečim kvadratom). Ko sem pritisnila pisan krog, se mi je prikazalo to, kar je na zgornji sliki v rdečem pravokotniku. Prilagodila sem svetlost, jasnost in globino. Ko sem bila zadovoljna s svojimi popravki slike, sem spremembe potrdila s klikom na roza obarvan kvadratek (Apply).
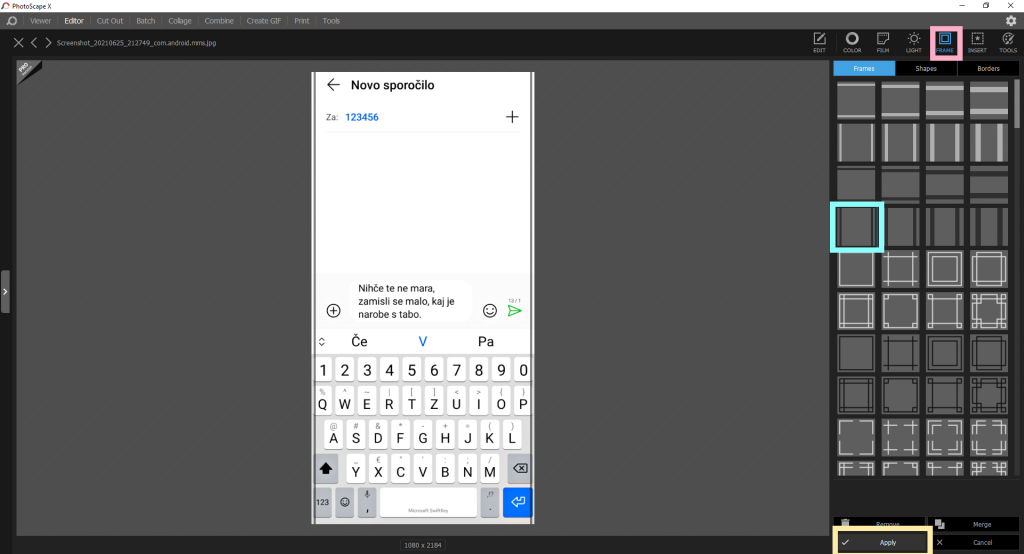
Ker sem z leve in desne strani želela zamejiti sliko, sem v programu pritisnila na možnost frame, ki je na zgornji sliki označena z roza barvo, potem sem poiskala okvir, ki ustreza mojim kriterijem, torej da navidezno zameji sliko (moder kvadrat) in nanj kliknila z miško. Ko sem bila z okvirjem zadovoljna, sem ponovno pritisnila tipko Apply. Pred tem sem z orodjem edit, sliko zgoraj obrezala.
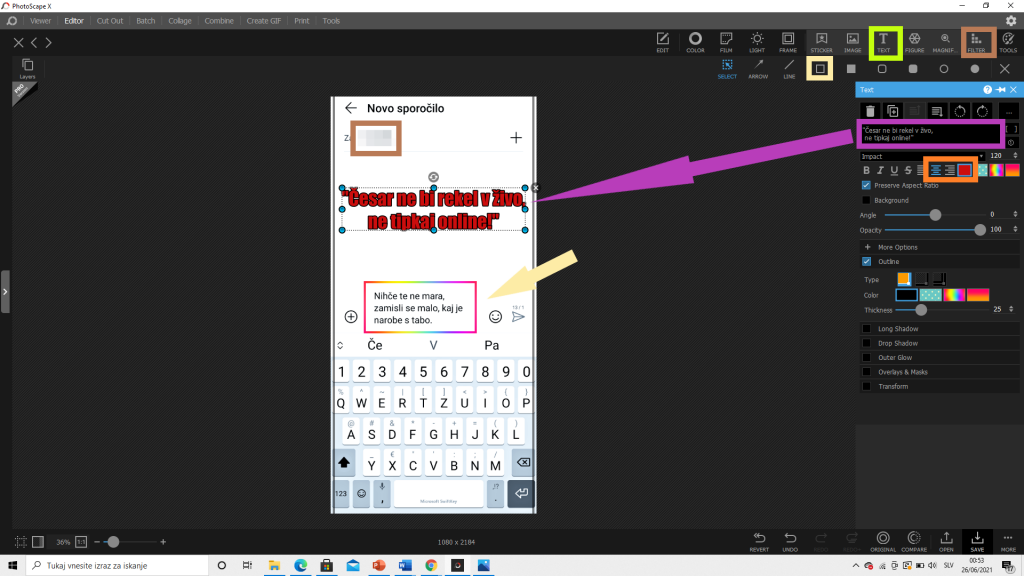
Potem sem pritisnila orodje insert, ki je zraven orodja frame. Odprla se je zgoraj prikazana vrstica. Z rumenim kvadratkom sem vstavila pisan kvadrat, ki je označen z rumeno puščico. Barvo okvirja sem izbrala na enak način kot barvo pisave, ki pa jo bom opisala v nadaljevanju. Ko sem uredila pisan pravokotnik, sem zgoraj desno pritisnila orodje text. Zatem se mi je na desni strani ekrana odprla zgoraj prikazana navpična orodna vrstica. V vijolično označen pravokotnik sem napisala želeno besedilo. V polju, ki je označeno z oranžno, sem izbrala barvo in postavitev besedila (na enak način barvo izberemo kvadratu). Polje, ki je na urejevalni fotografiji označeno z rjavo, prikazuje filter, s katerim sem prekrila številko prejemnika, to pa sem storila tako, da sem v orodni vrstici izbrala orodje filters in poiskala želeni filter ter ga namestila na želeno mesto.
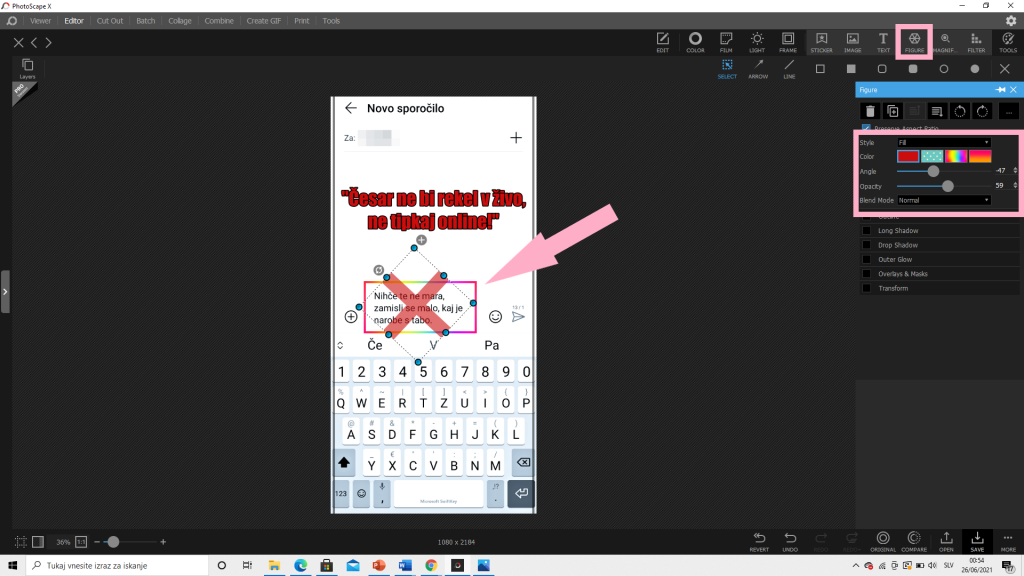
V predzadnjem koraku sem ponovno v vodoravni vrstici izbrala orodje insert. Ko so se odprle zgoraj prikazane možnosti vstavljanja sem izbrala orodje figure in poiskala znak, ki sem si ga zamislila. Potem je sledilo urejanje znaka. Prilagodila sem stil (tudi notranjost obarvana – fill), izbrala barvo, naklon oz. zasuk znaka in prosojnost.
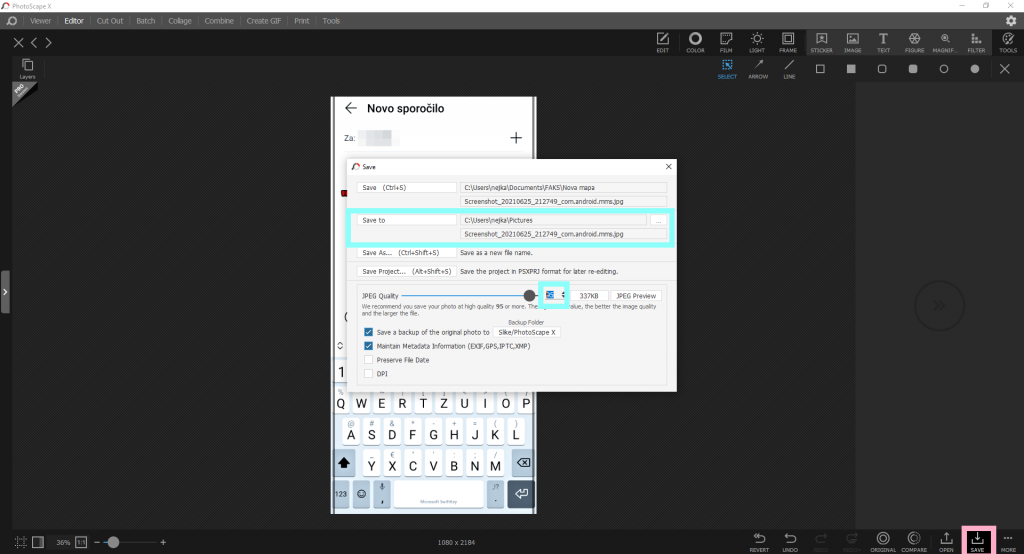
Na koncu sem spodaj desno na ekranu pritisnila na zgornji sliki, z roza okvirjem, označeno polje, nad katerim so se izpisale možnosti. Med njimi sem izbrala možnost Save as…. Odprlo se je zgornje polje, kjer sem sliki določila stopnjo stiskanja (označeno s svetlomodrim kvadratom), izbrala datoteko, kamor sem sliko želela shraniti (svetlomoder pravokotnik) in pritisnila možnost Save to (ki se prav tako nanaša v svetlomodrem polju).
OBDELANA FOTOGRAFIJA
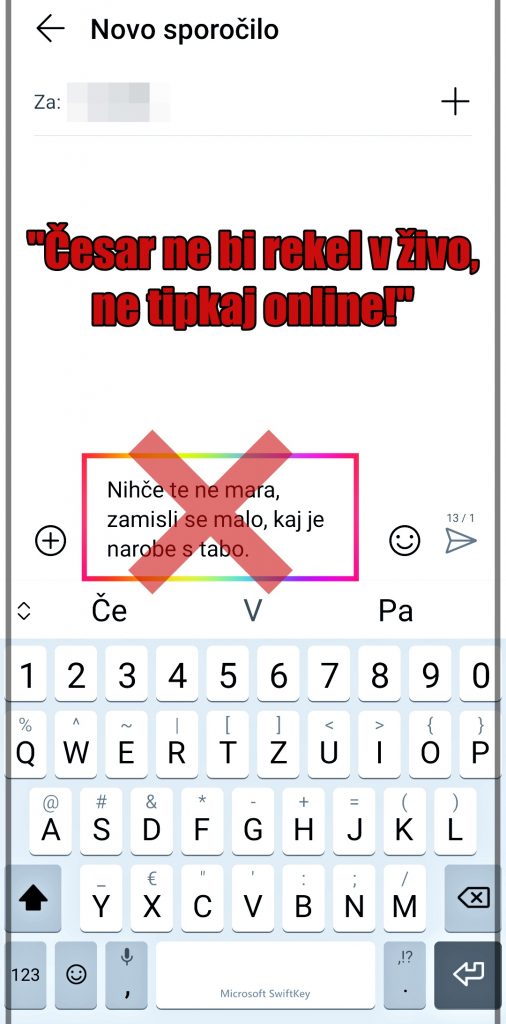
Velikost: 260 KB
Format: JPG
This work by Evkaliptus is marked with CC0 1.0
DRUGA FOTOGRAFIJA
Druga fotografija prikazuje osebo, ki želi videti vsebino telefona neke druge osebe, brez njene vednosti in dovoljenja. Seveda tudi to nikakor ni v skladu s spletnim bontonom.
NEUREJENA SLIKA

Velikost: 1, 46 MB
Format: JPG
This work by Evkaliptus is marked with CC0 1.0
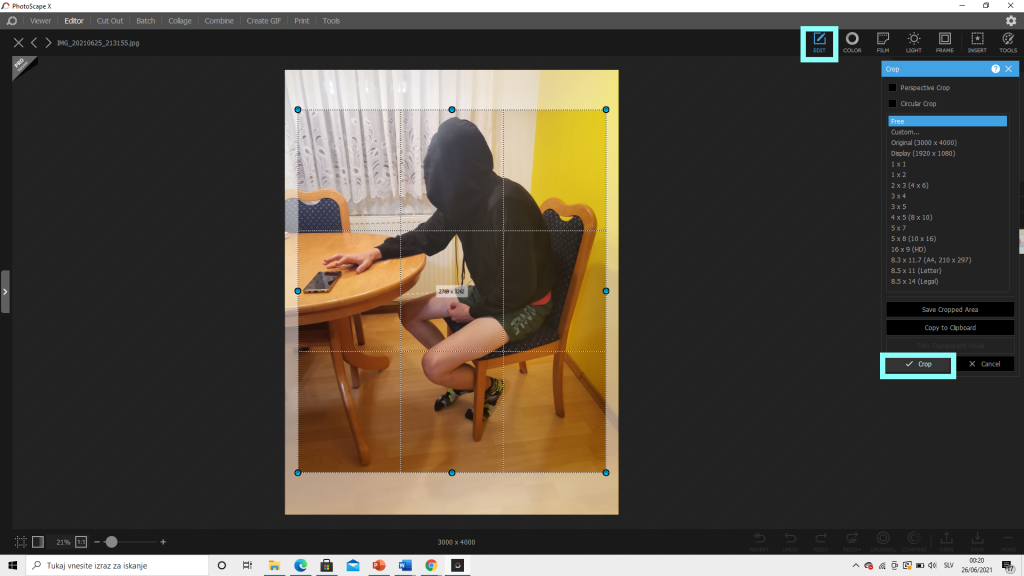
To sliko sem v program PhotoScape prenesla enako kot zgornjo sliko. Zatem sem v zgornjem desnem kotu izbrala orodje edit in sliko obrezala tako, da sem označila del, ki ga želim obdržati. Na zgornji sliki del slike, ki ga želim obdržati prikazujejo modre pike in mrežaste črte. Ko sem označila del ki ga želim obrezati sem pritisnila polje v modrem kvadratku, kjer piše Corp.

Potem sem pritisnila orodje color in tako kot pri prejšnji sliki, se mi je odprla navpična orodna vrstica na desni strani ekrana. Sliki sem spremenila svetlost, globino, jasnost, svetlost senc, kontrast, nasičenost in temperaturo (orodja v rumenem okvirju). Ko sem bila zadovoljna s popravki sem pritisnila potrditev (Apply) označena z zelenim pravokotnikom.
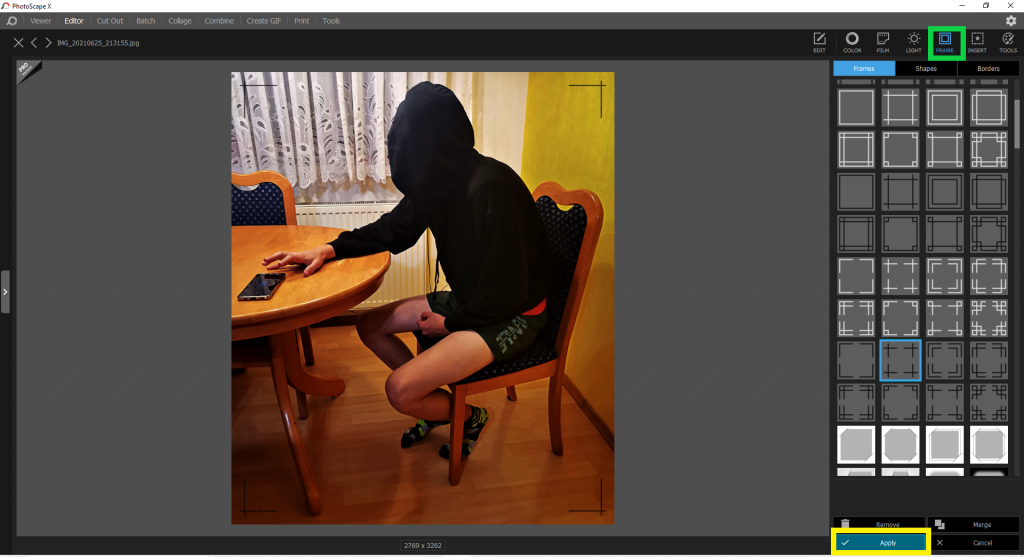
Nato sem izbrala orodje frame in izbrala najustreznejši okvir ter pritisnila polje Apply (rumen pravokotnik).
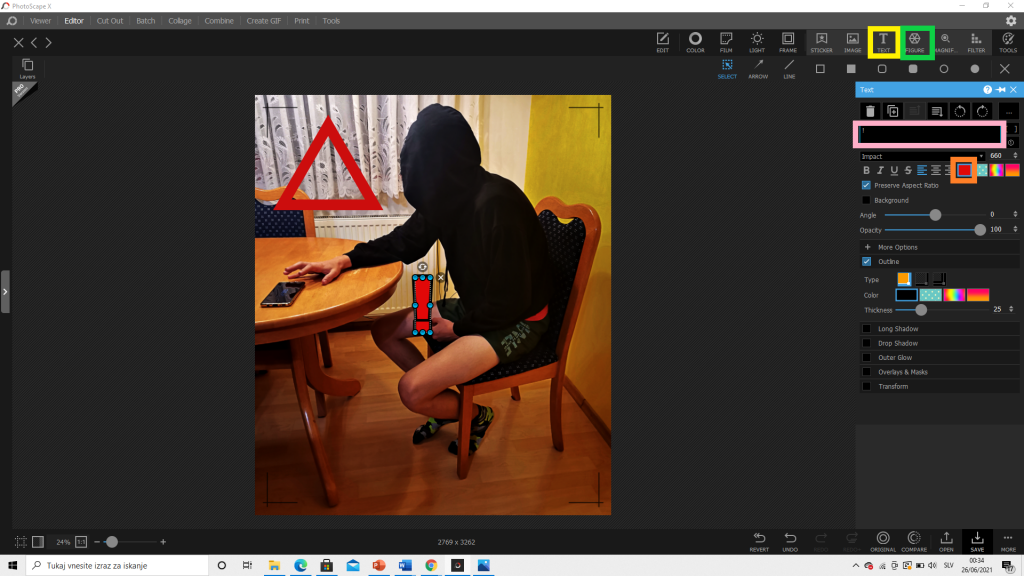
Tako kot pri prejšnji sliki, sem izbrala orodje insert in znotraj tega orodja orodji text in frame. Vstavljanje besedila je enako kot pri prejšnji fotografiji. Tako besedilo kot kot trikotnik sem obarvala rdeče, jima prilagodila velikost in ju namestila na želeno mesto.
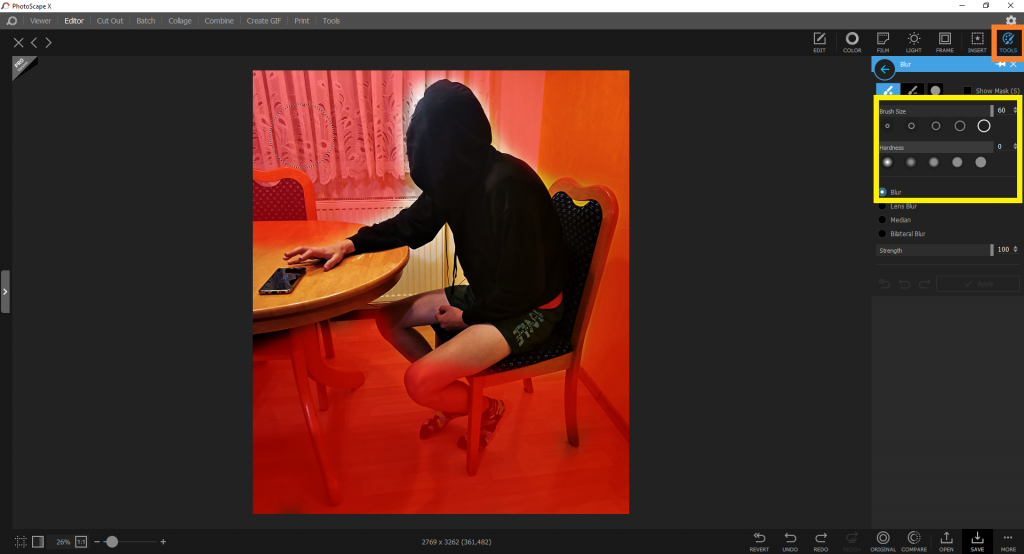
V naslednjem koraku sem kliknila na orodje tools, med vsemi orodji znotraj orodja tools, sem izbrala orodje blur. Nato se mi je odprla na zgornji sliki prikazana navpična orodna vrstica, v kateri sem izbrala velikost čopiča, nato pa na fotografiji označila mesta, ki naj bodo zamegljena (na sliki je želeno zamegljeno območje označeno z rdečo).
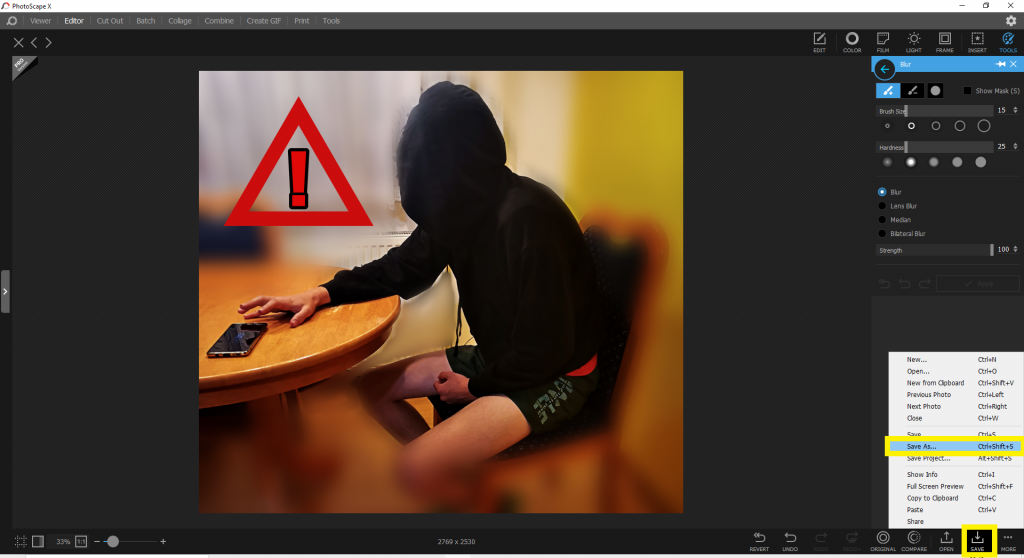
Urejeno fotografijo shranim na enak način kot zgornjo, v spodnjem desnem kotu pritisnem orodje Save, nad katerim se odprejo možnosti, med katerimi mi izberemo možnost Save As…
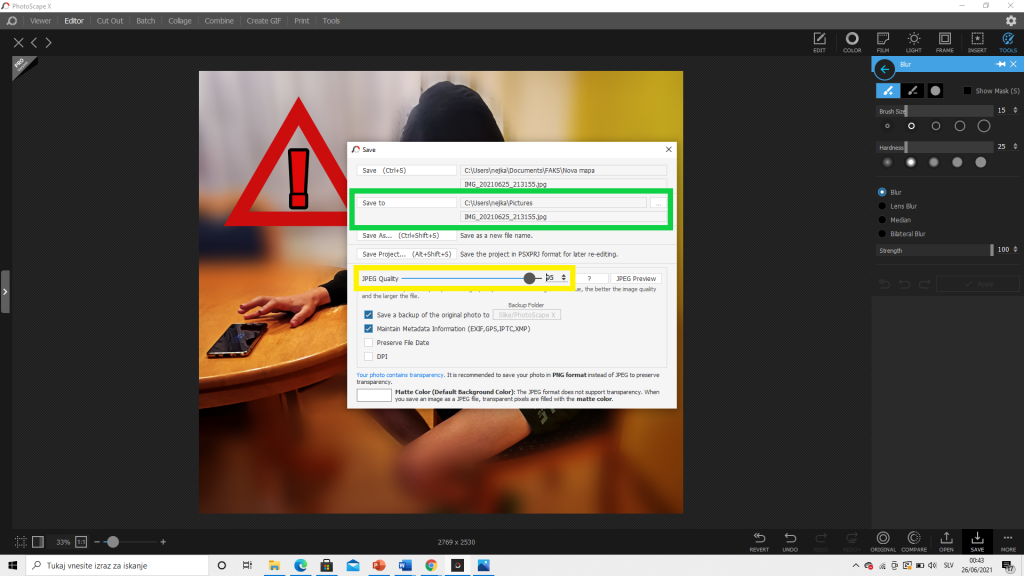
Ponovno se nam odpre polje, kjer določimo stopnjo stiskanja slike in datoteko kamor želimo sliko shraniti, na koncu pa pritisnemo polje Save to, s katerim izvršimo shranitev.
OBDELANA FOTOGRAFIJA

Velikost: 561,6 KB
Format: JPG
This work by Evkaliptus is marked with CC0 1.0
REFLEKSIJA IN SAMOVREDNOTENJE
V tem projektu sem se naučila zamegliti dele slik, ki jih ne želim izpostaviti in s tem v ospredje postaviti bistvo fotografije. Prav tako sem se naučila kako zakriti podatke, ki jih ne smemo posredovati javnosti (npr. telefonska številka). Spoznala sem, da lahko s pomočjo vektorske grafike sama ustvarim slike, ki jih želim na določeno temo in s katerimi želim nekaj poudariti ter da jih ne rabim vedno iskati na spletu. Če bi imela več časa, bi drugo rastrsko sliko bolj natančno zameglila, pri vektorski grafiki pa bi bolj natančno oblikovala lase. Največ časa sem posvetila vektorski grafiki v celoti, saj je bilo potrebno narisati veliko detajlov, jih oblikovati, ustrezno postaviti, popraviti… Menim, da je vektorska slika v kontekstu z izbrano temo, saj moramo ljudje ponotranjiti, da se moramo tudi na spletu držati določenih pravil. Slika je edinstvena zato z njo pokažemo, da lahko z vektorsko grafiko ustvarimo edinstvene slike, ki si jih zamislimo sami. Namenila sem ji tudi veliko časa in v sliko vključila tudi podrobnosti. Tudi rastrski sliki sta vsebinsko povezani s temo, je pa morda druga slika malce težje razumljiva. Postopek se mi zdi natančno opisan z besedami, za orientacijo v dejanskem programu pa so na posnetkih zaslona označena tudi vsa uporabljena orodja v tistem koraku, če česa ni označenega na posnetku zaslona, pa sem poskusila čim bolj natančno opisati z besedami. Spletno objavo sem označila z ustreznimi kategorijami, oznakami in v besedilo vključila vse potrebne vire. Pod vsakim slikovnim prikazom je tudi licenca. Pridobljeno znanje bom lahko uporabila, ko bom otrokom posredovala učno snov in ko bom povedano podkrepila s slikami ki sem jih slikala in uredila sama oz. z vektorskimi slikami, ki bodo lahko prikazovale stvari, ki jih učenci težko razumejo. Pri projektu mi je bilo všeč, da sem se naučila uporabljati program za vektorsko grafiko, saj se mi zdi ta kompetenca zelo koristna na poklicni poti, je pa velika pomanjkljivost, da za kompleksnejšo sliko porabimo zelo veliko časa. Urejanje rastrskih fotografij, pa ni nekaj novega, saj sem jih urejala že prej. Ker je razpisana tema precej obsežna, se težko omejiš na eno stvar, ki jo boš izrazil z grafikami, sploh ker ne veš, če si se na koncu odločil za pravilen prikaz teme.
Avtor: Evkaliptus
Mentorica: asist. mag. Alenka Žerovnik
Nosilka predmeta: dr. Irena Nančovska Serbec
Predmet: informacijsko-komunikacijske tehnologije
Pedagoška fakulteta, Univerza v Ljubljani
junij 2021
This work by Evkaliptus is marked with CC0 1.0

