Slikovno gradivo z uporabo rastrske in vektorske grafike
Za temo svojih projektnih nalog sem izbrala spletni bonton. Tema se mi zdi zelo aktualna, saj lahko na spletu zasledimo vedno več sovražnega govora in širjenja neprimernih vsebin. Namreč pogostokrat se spozabimo, da tudi na spletu veljajo pravila obnašanja.
Pri tej projektni nalogi sem uporabila programa: PhotoScape X (rastrska grafika) ter Inkscape (vektorska grafika) ter spletna stran safe.si.
RASTRSKA GRAFIKA
Prva fotografija prikazuje neprimernost uporabe mobilnih telefonov med poukom.
Fotografija pred obdelavo:
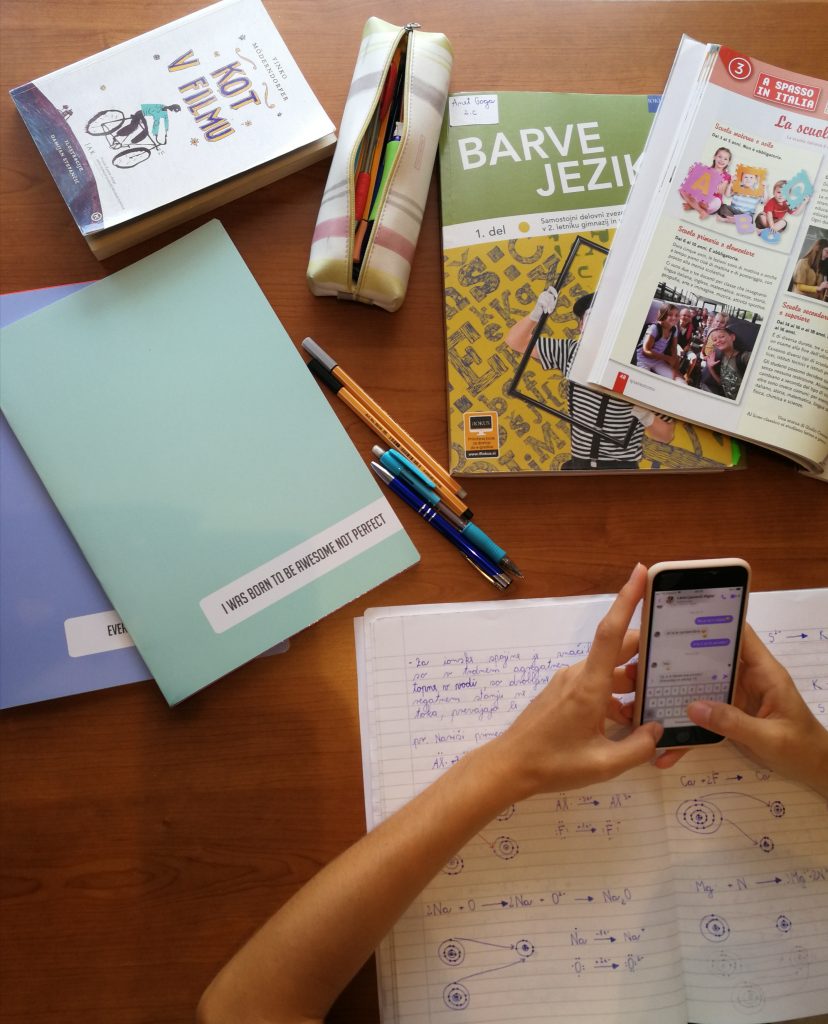
This work is licensed under Attribution-NonCommercial-NoDerivatives 4.0 International
Obdelava fotografije:
- korak: Odprla sem mapo z datotekami in izbrala fotografijo ter jo vstavila v urejevalnik.
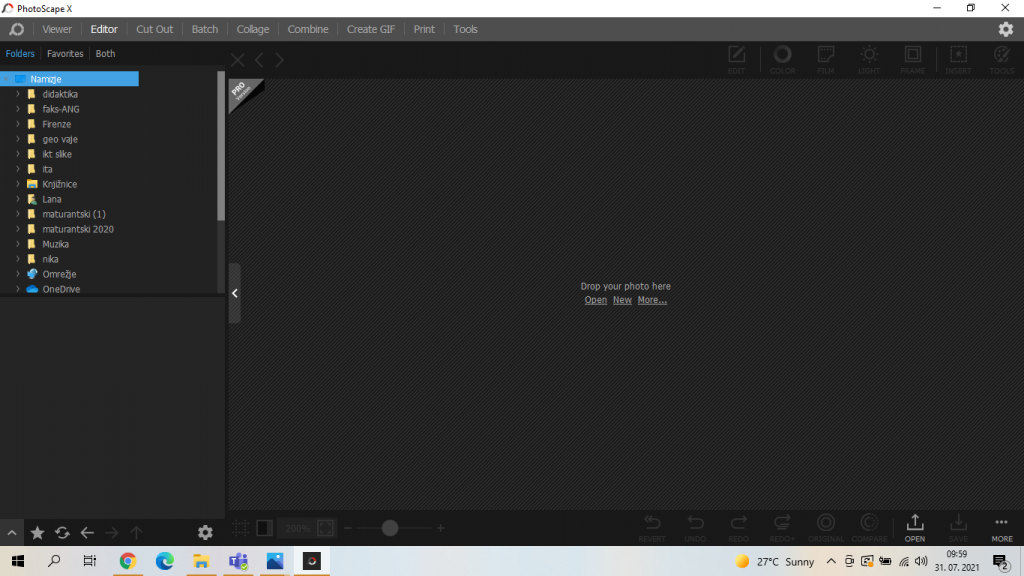
This work is licensed under Attribution-NonCommercial-NoDerivatives 4.0 International
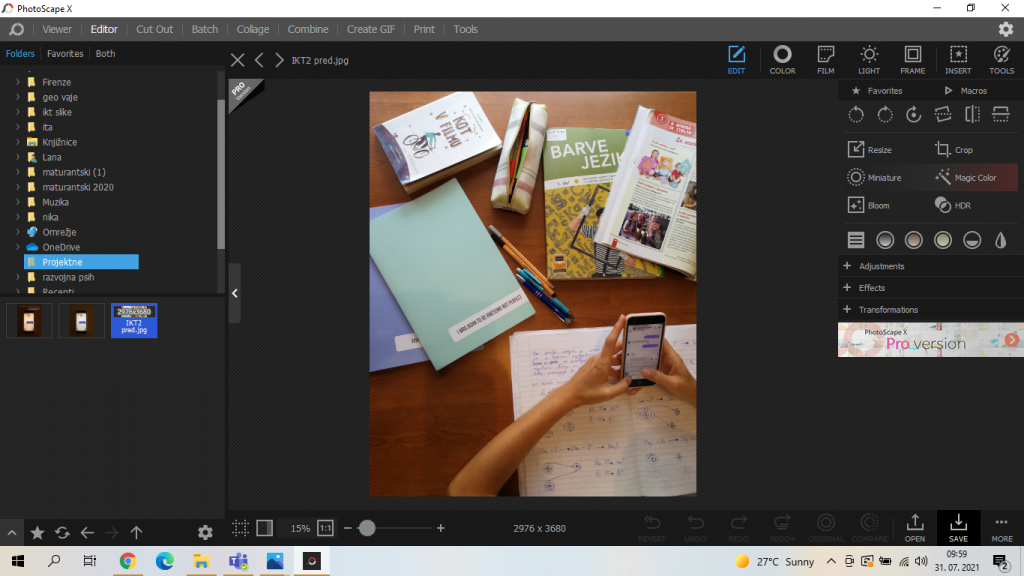
This work is licensed under Attribution-NonCommercial-NoDerivatives 4.0 International
2. korak: Ker sem želela fotografijo barvno urediti tako da bo toplejša, sem kliknila na okvirček “colour” in nato izbirala efekte dokler nisem dobila želenega rezultata. Pri tem sem uporabila funkcije: “darken”, “deepen”, “brighten” ter spremenila “temperaturo” same fotografije. Na koncu sem kliknila na okvirček “apply” v spodnjem desnem kotu.
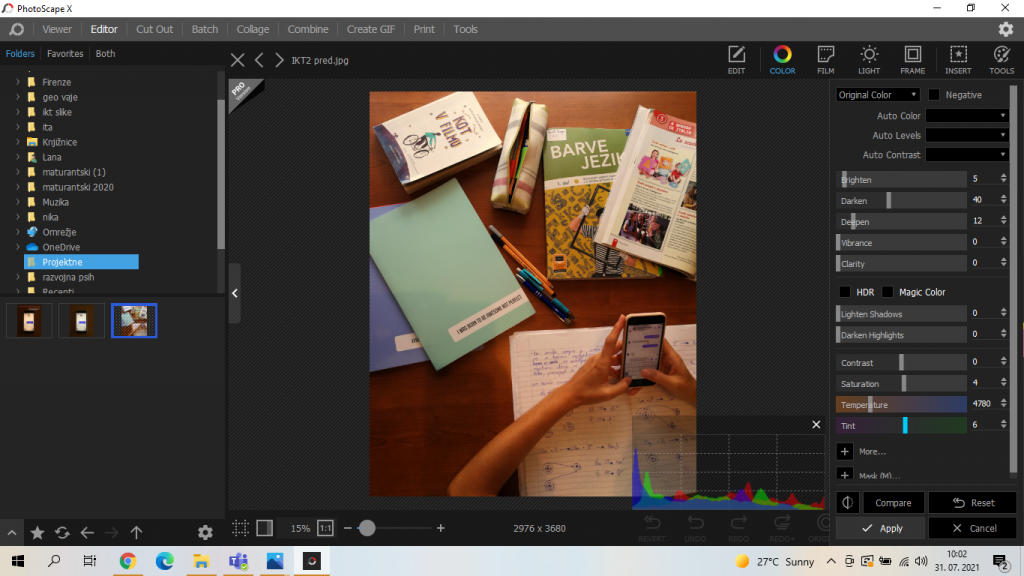
This work is licensed under Attribution-NonCommercial-NoDerivatives 4.0 International
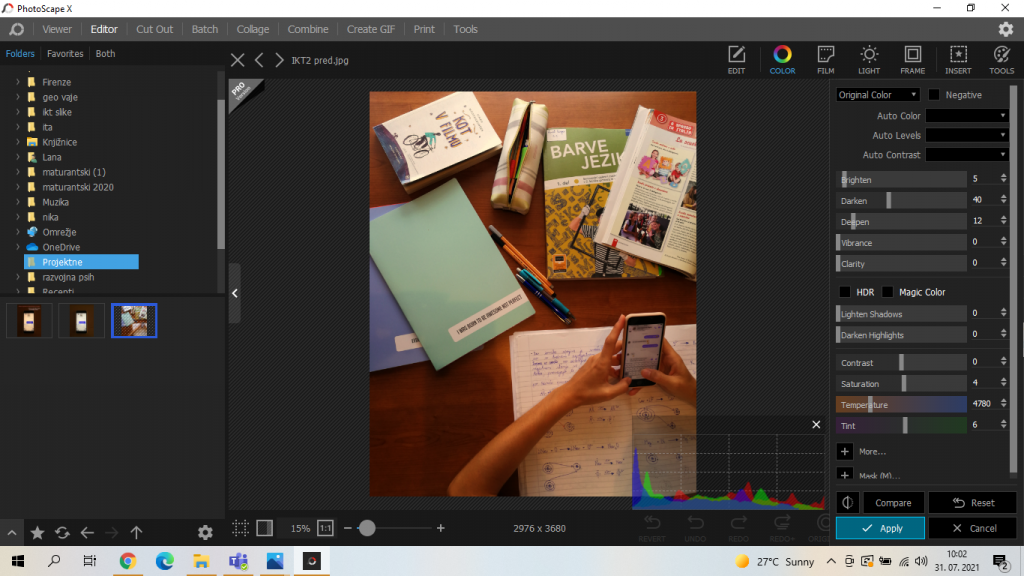
This work is licensed under Attribution-NonCommercial-NoDerivatives 4.0 International
3. korak: V orodni vrstici, v zgornjem levem kotu sem nato kliknila na “insert” in v razdelku izbrala možnost “text”, saj sem želela fotografiji dodati tekst. V polje pod naslovom “text” sem nato napisala poved, ki se je izpisala na sami fotografiji nato spremenila barvo pisave s klikom na razdelek “polnila pisave”.
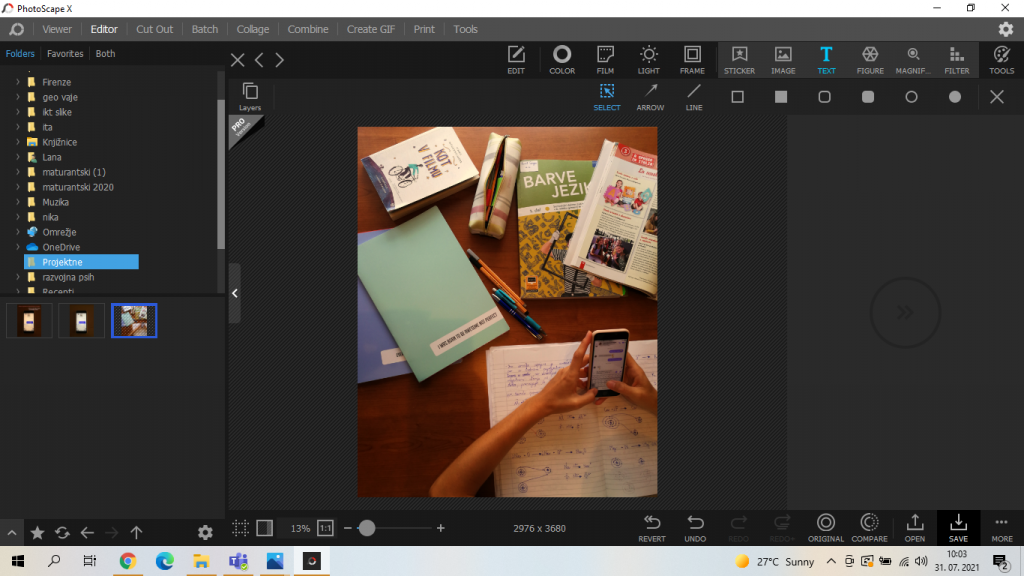
This work is licensed under Attribution-NonCommercial-NoDerivatives 4.0 International
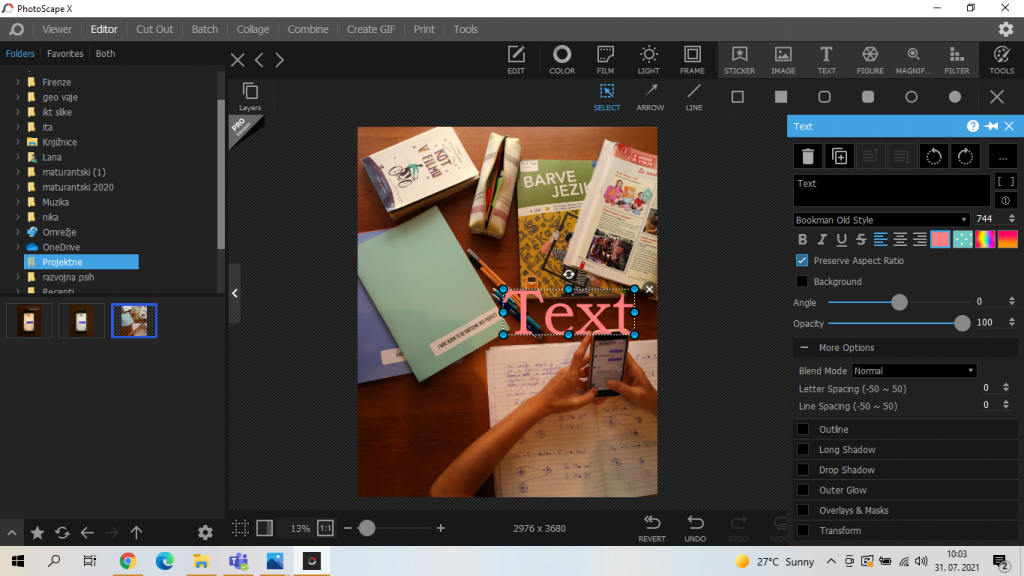
This work is licensed under Attribution-NonCommercial-NoDerivatives 4.0 International
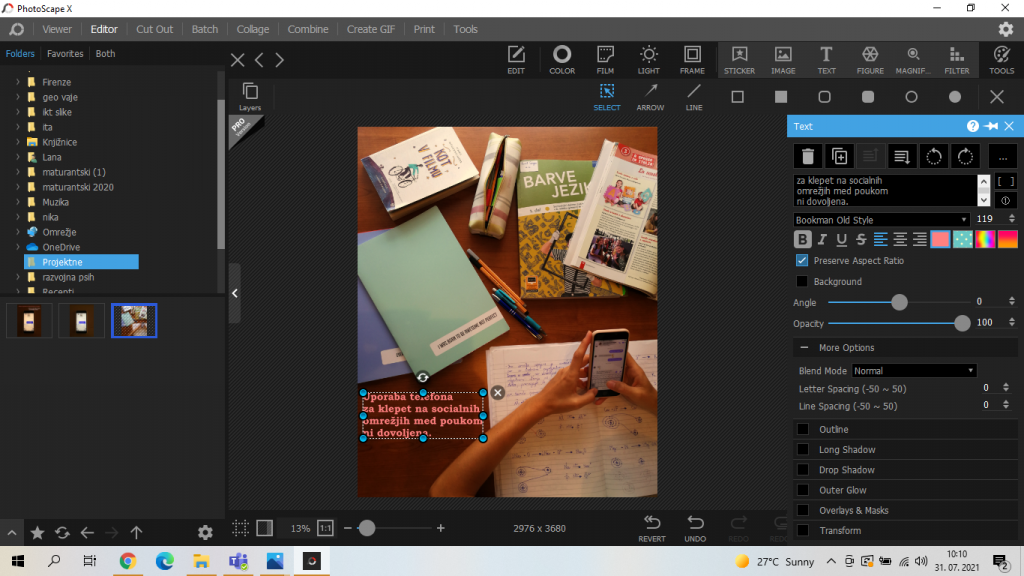
This work is licensed under Attribution-NonCommercial-NoDerivatives 4.0 International
4. Korak: Ker sem hotela fotografijo popestriti, sem se odločila dodati sličico. Da sem dodala sličico, je bilo potrebno klikniti ponovno na okvirček “insert” v zgornji vrstici in nato klikniti na opcijo “stickers”. Slikico sem nato pomaknila na želeno mesto na fotografiji.
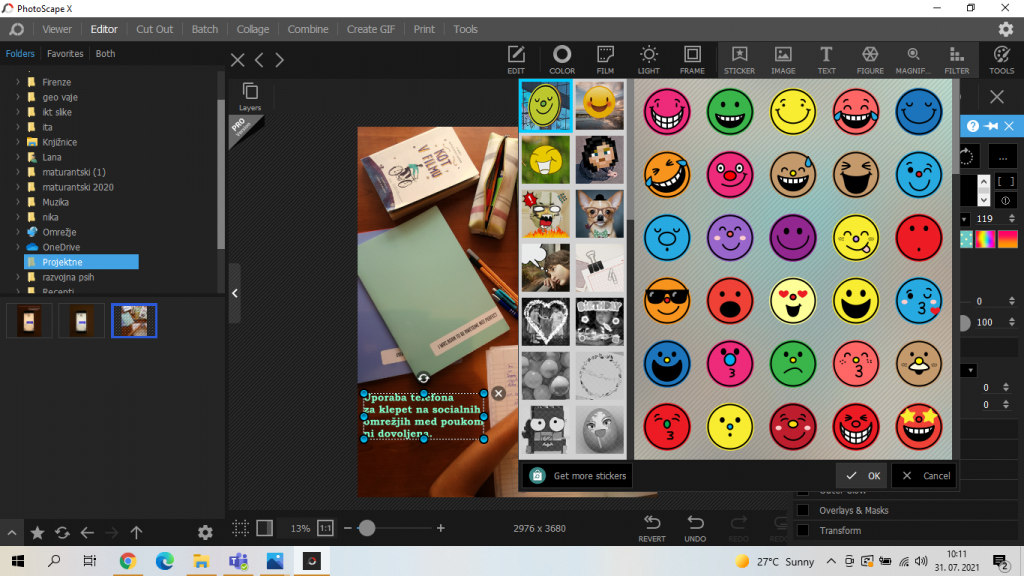
This work is licensed under Attribution-NonCommercial-NoDerivatives 4.0 International
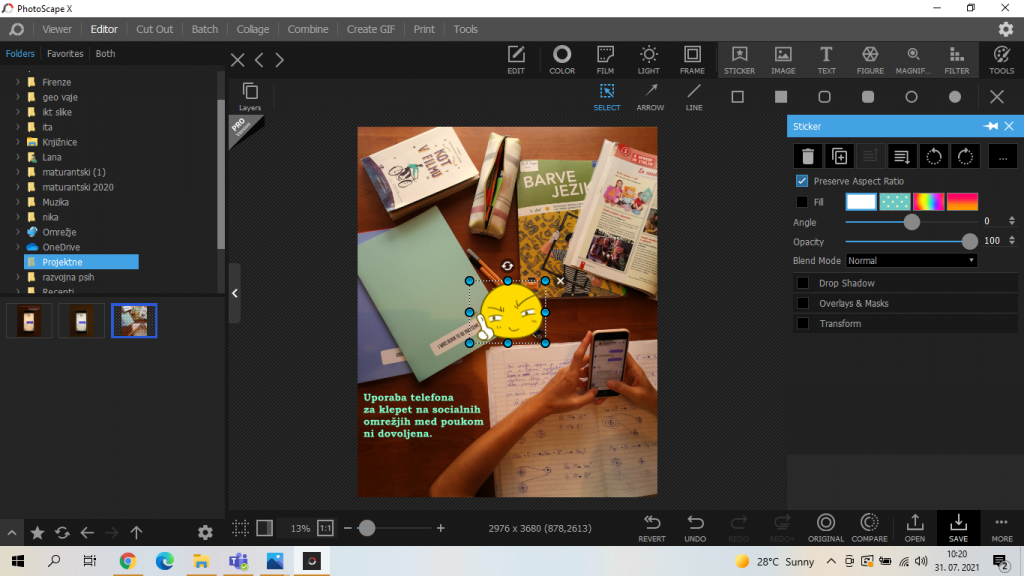
This work is licensed under Attribution-NonCommercial-NoDerivatives 4.0 International
This work is licensed under Attribution-NonCommercial-NoDerivatives 4.0 International
5. korak: Ko sem končala z obdelavo slike, sem kliknila na gumb “save” v orodni vrstici, spodaj desno. Tam sem “JPEG Quality” nastavila na 90, saj je priporočljivo nastaviti “JPEG Quality” med 80 in 100. Nazadnje sem s klikom na okvirček “save as” izbrala še mapo kamor sem želela fotografijo shraniti.
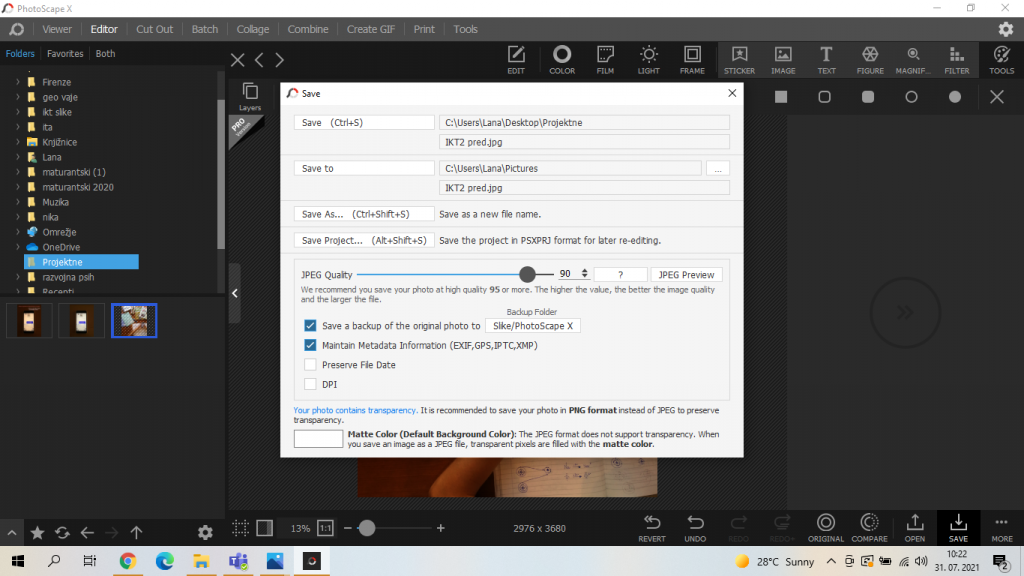
This work is licensed under Attribution-NonCommercial-NoDerivatives 4.0 International
Slika po obdelavi:

This work is licensed under Attribution-NonCommercial-NoDerivatives 4.0 International
Druga fotografija prikazuje primer neprimerne komunikacije na spletu.
Fotografija pred obdelavo:
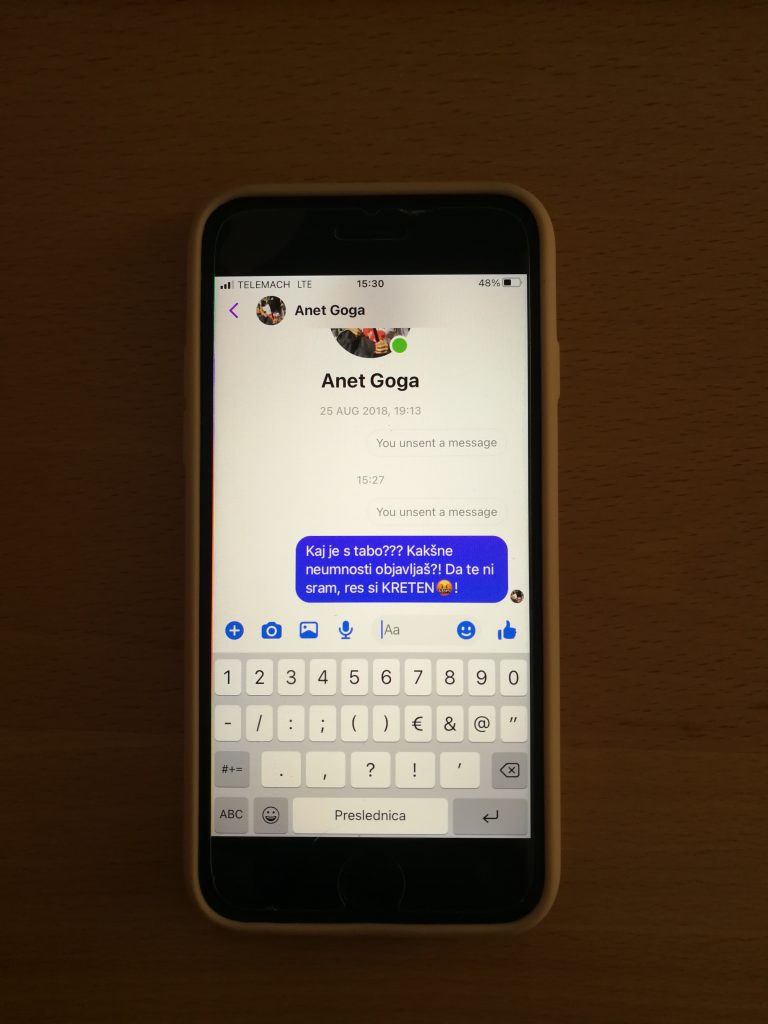
This work is licensed under Attribution-NonCommercial-NoDerivatives 4.0 International
Obdelava:
- korak: Prvotno fotografijo sem vstavila v urejevalnik PhotoScape. Nato sem želela fotografijo izostriti, zato sem kliknila na okvirček “Tools”. Označila sem delček teksta, ki sem ga hotela izostriti in izbrala opcijo “sharpen” ter izostrila do želene vrednosti
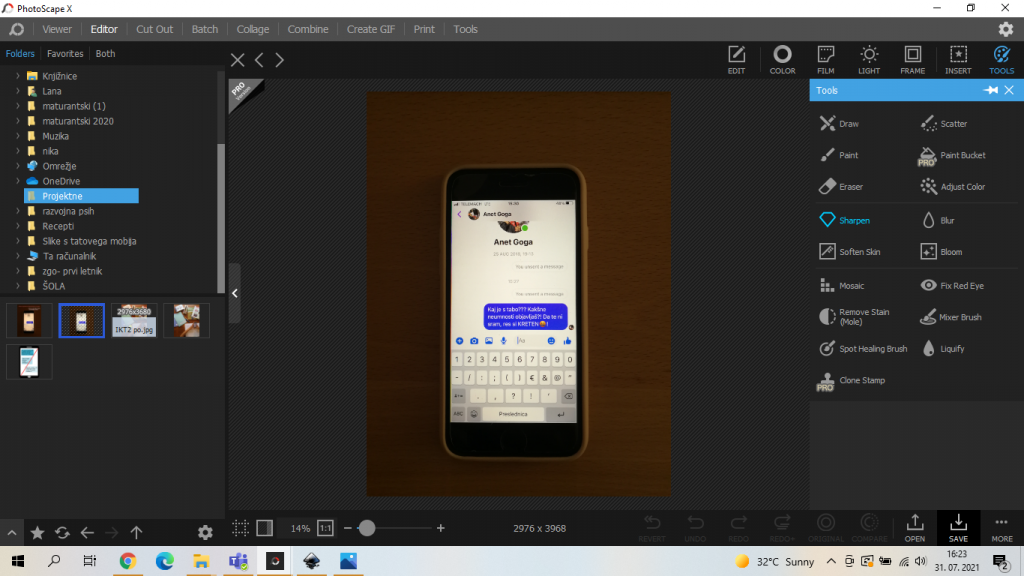
This work is licensed under Attribution-NonCommercial-NoDerivatives 4.0 International
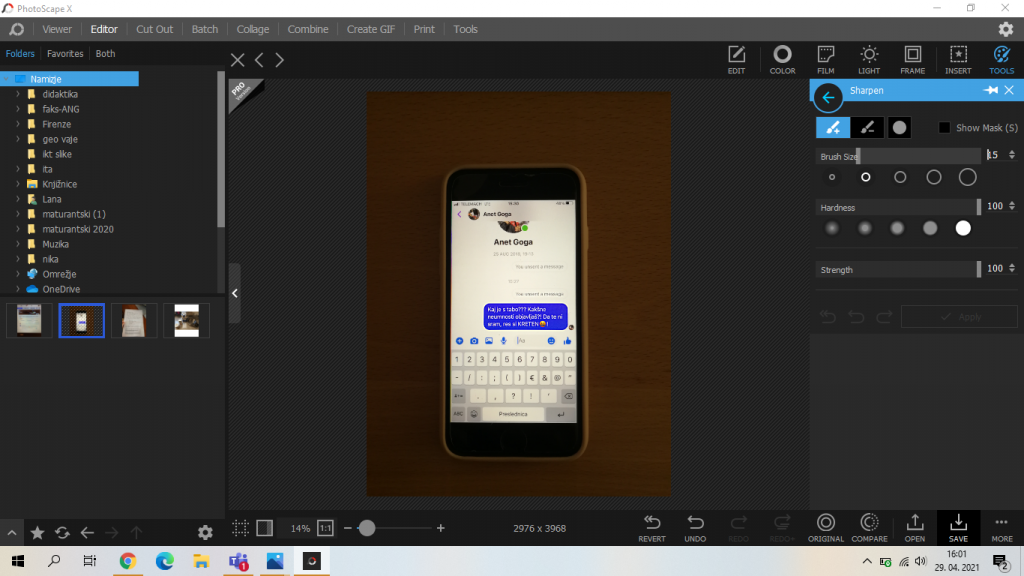
This work is licensed under Attribution-NonCommercial-NoDerivatives 4.0 International
3. korak: Nato sem želela zamegliti del na fotografiji, kjer se vidi ime in priimek pošiljatelja. Zato sem v orodni vrstici v zgornjem desnem kotu izbrala opcijo “tools” , v tem razdelku pa sem izbrala opcijo “blur”. S pomočjo tega, sem tako označila področje fotografije in ga zameglila.
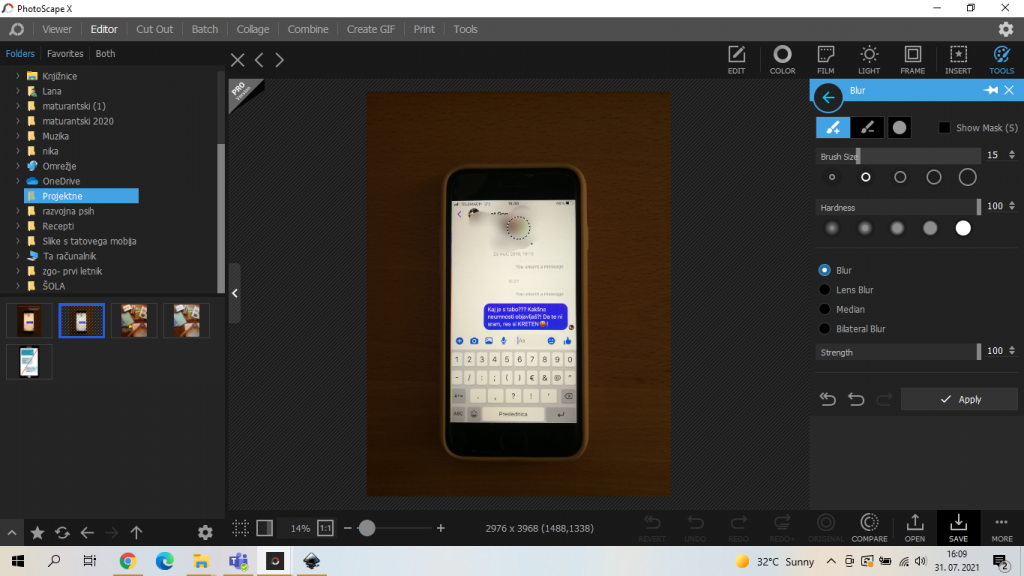
This work is licensed under Attribution-NonCommercial-NoDerivatives 4.0 International
4. korak: Ker sem želela spremeniti barvno podobo fotografije, sem v vrstici “colour” nastavila želene efekte. Zlasti sem želela sliko narediti toplejšo. Ko sem končala z urejevanjem barv, sem kliknila na okvirček “apply” v spodnjem desnem kotu.
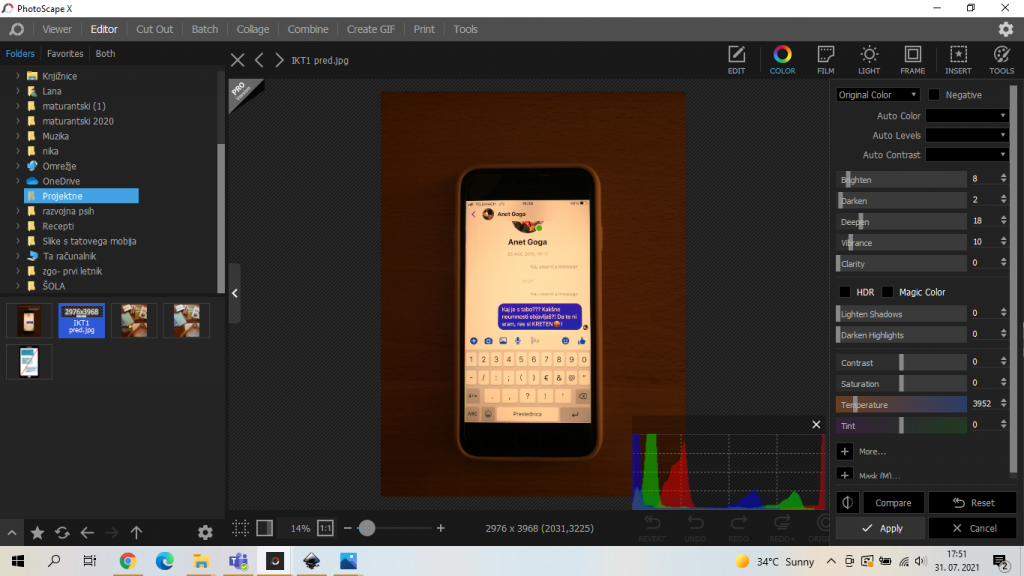
This work is licensed under Attribution-NonCommercial-NoDerivatives 4.0 International
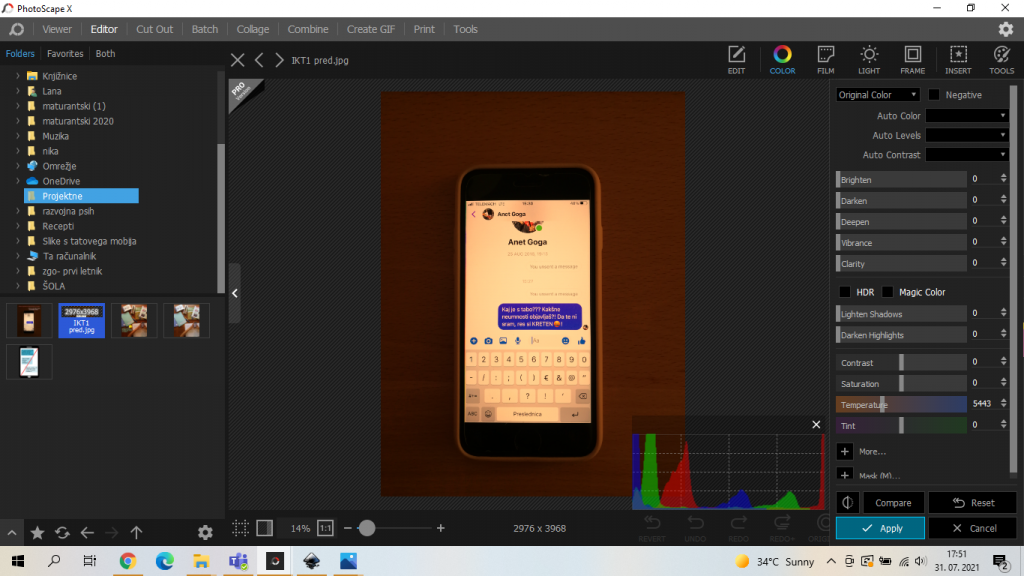
This work is licensed under Attribution-NonCommercial-NoDerivatives 4.0 International
5. korak: V orodni vrstici, v zgornjem levem kotu sem nato kliknila na “insert” in v razdelku izbrala možnost “text”, saj sem želela fotografiji dodati tekst. V polje pod naslovom “text” sem nato zapisala poved, ki se je izpisala na sami fotografiji nato spremenila barvo pisave s klikom na razdelek “polnila pisave“.
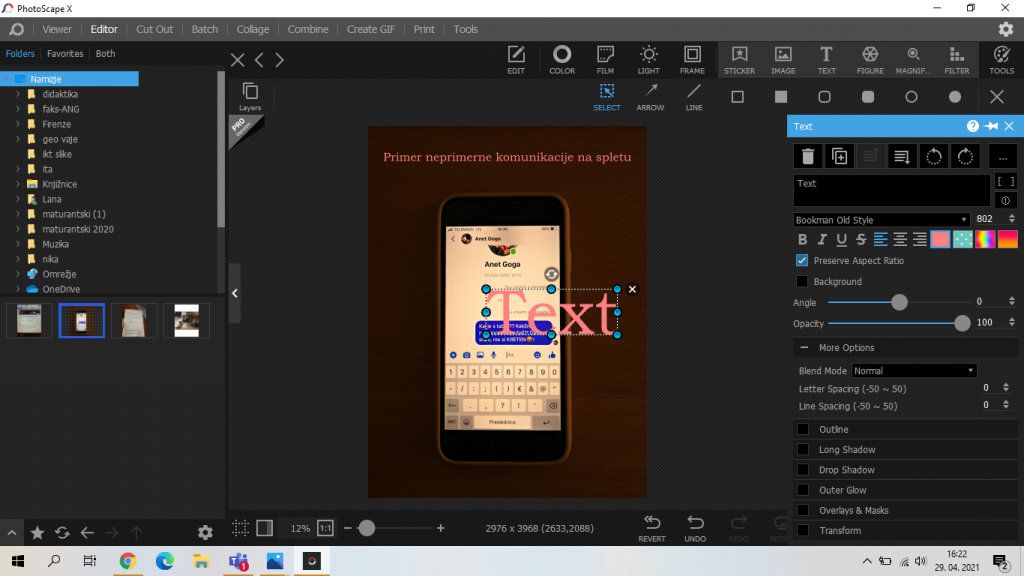
This work is licensed under Attribution-NonCommercial-NoDerivatives 4.0 International
6. korak: Ko sem končala z obdelavo slike, sem kliknila na gumb “save” v orodni vrstici, spodaj desno. Tam sem “JPEG Quality” nastavila na 90, saj je priporočljivo nastaviti “JPEG Quality” med 80 in 100. Nazadnje sem s klikom na okvirček “save as” izbrala še mapo kamor sem želela fotografijo shraniti.
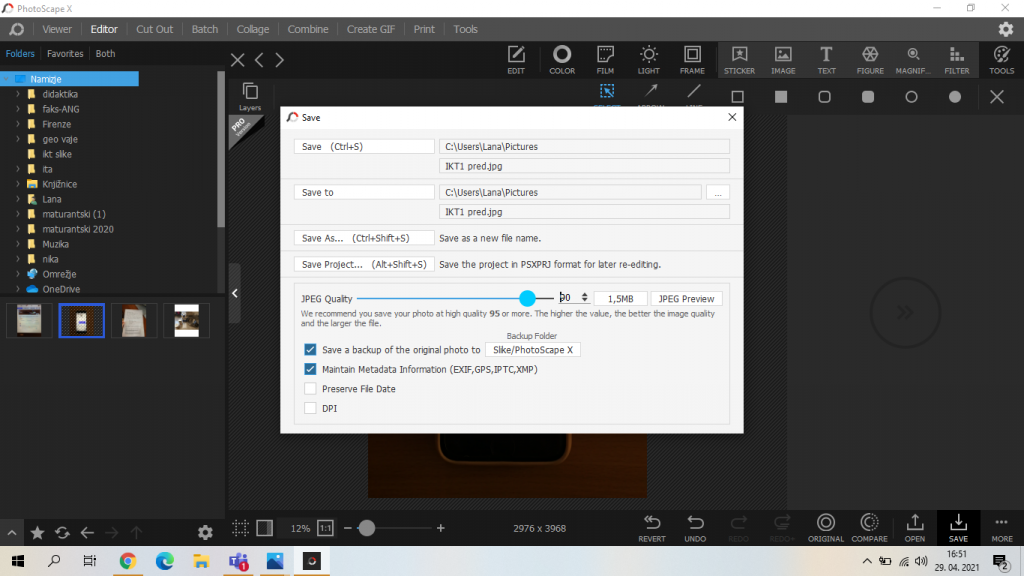
This work is licensed under Attribution-NonCommercial-NoDerivatives 4.0 International
Fotografija po obdelavi:
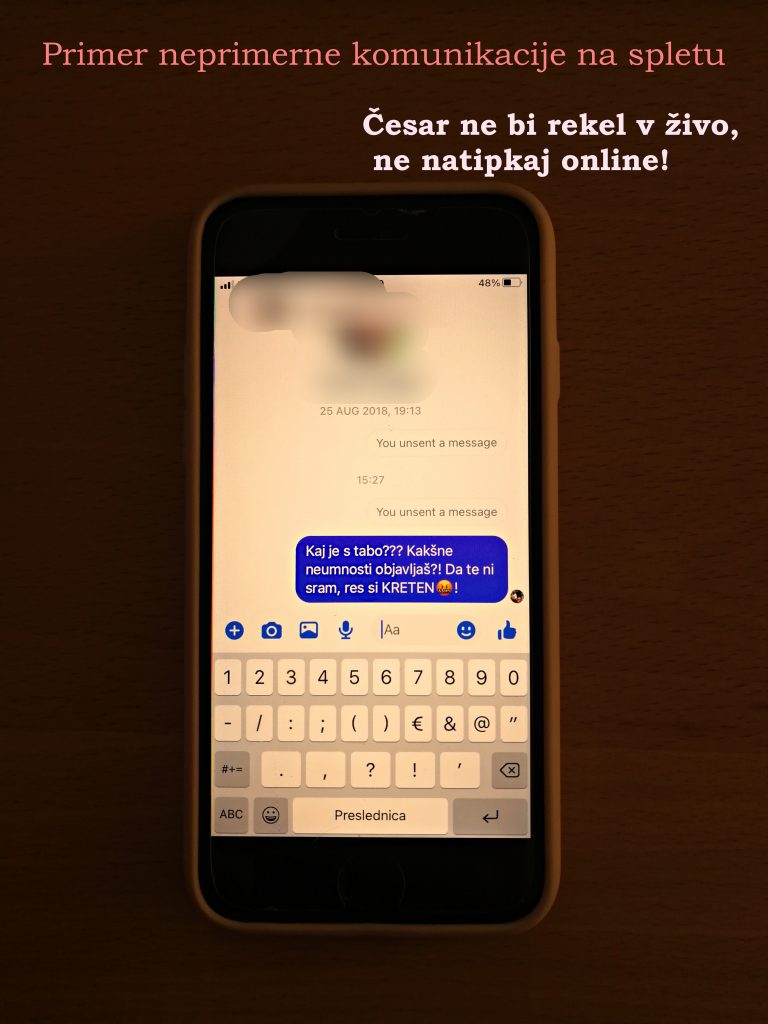
This work is licensed under Attribution-NonCommercial-NoDerivatives 4.0 International
VEKTORSKA GRAFIKA
Za motiv vektorske grafike sem si izbrala primer neprimerne komunikacije, ki kroži prek spleta.
1. korak: Najprej sem narisala pravokotnik, ki predstavlja ogrodje telefona. Izbrala sem opcijo na levi strani “riši kvadrate in pravokotnike“. Narisala sem pravokotnik, ki pa sem mu želela spremeniti barvo. Pritisnila sem “Polnilo” in na barvni paleti izbrala barvo, ki sem jo želela.
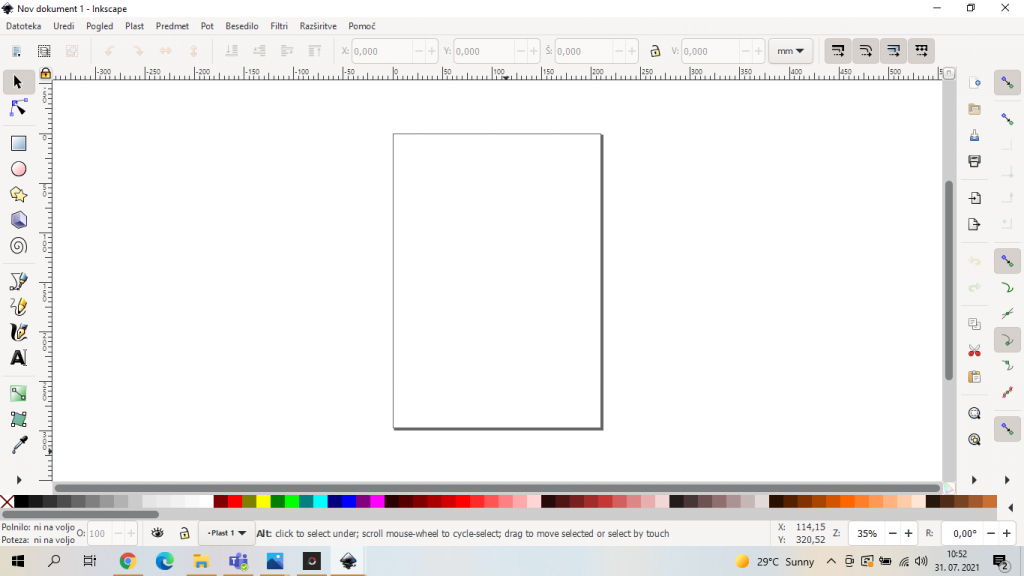
This work is licensed under Attribution-NonCommercial-NoDerivatives 4.0 International
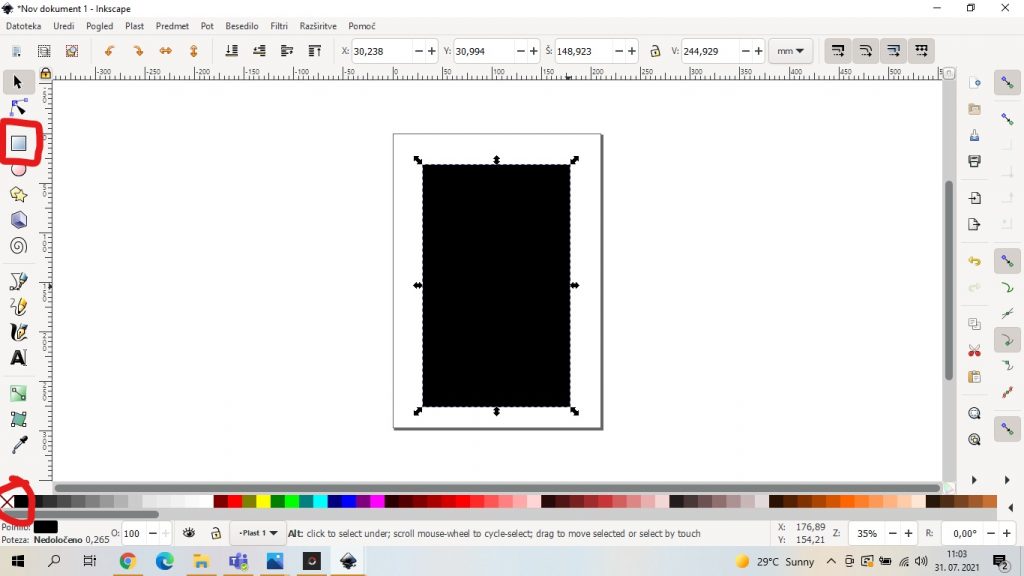
This work is licensed under Attribution-NonCommercial-NoDerivatives 4.0 International
2. korak: Nato sem uporabila funkcijo “uredi poti po vozliščih” S pritiskom v oglišče in s premikanjem oz. ukrivljanjem oglišč sem tako ustvarila mehkejše robove. Nato sem znotraj ogrodja mobilnega telefona z opcijo “riši pravokotnike in kvadrate” vstavila še en bel pravokotnik, ki ponazarja zaslon. Ker pri zaslonu nisem želela imeti zaobljenih linij sem si ponovno pomagala z ikono “uredi pot po vozliščih”.
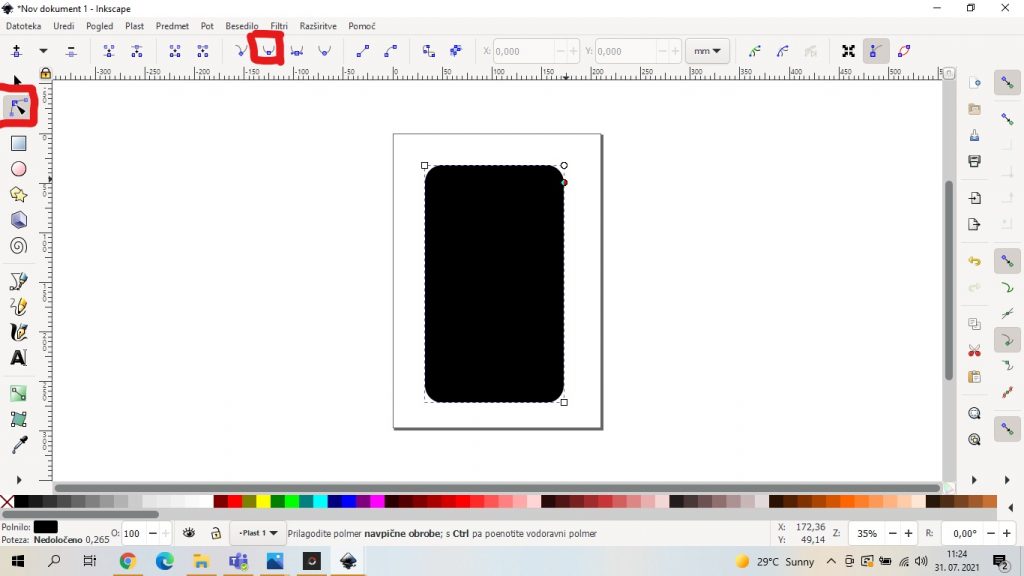
This work is licensed under Attribution-NonCommercial-NoDerivatives 4.0 International
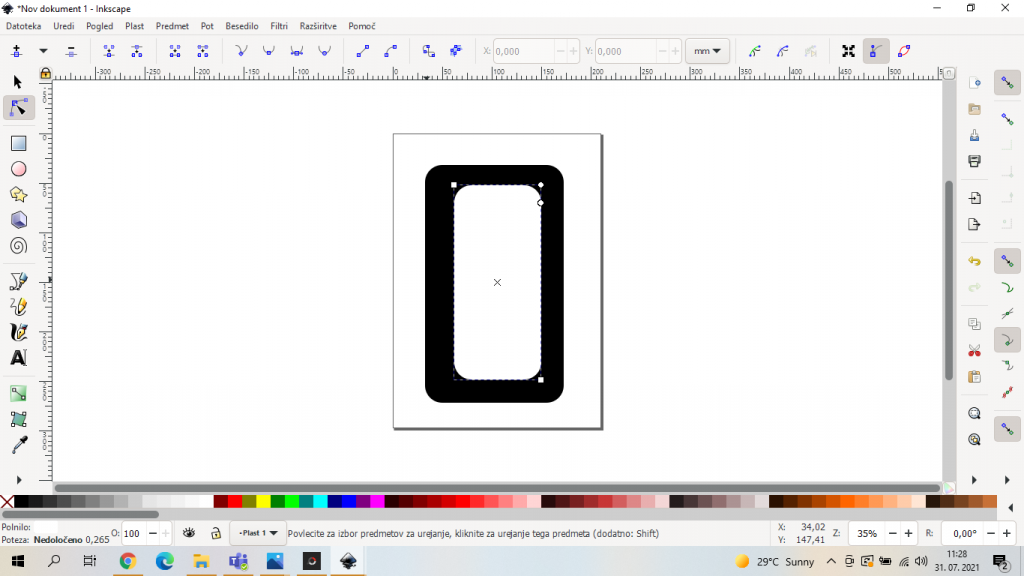
This work is licensed under Attribution-NonCommercial-NoDerivatives 4.0 International
3. korak: Nato sem s funkcijo “riši kroge, elipse, loke” sem ustvarila gumb za vklop. Za črtico zgoraj zaslona telefona pa sem si ponovno pomagala z možnostjo “riši pravokotnike, kvadrate”
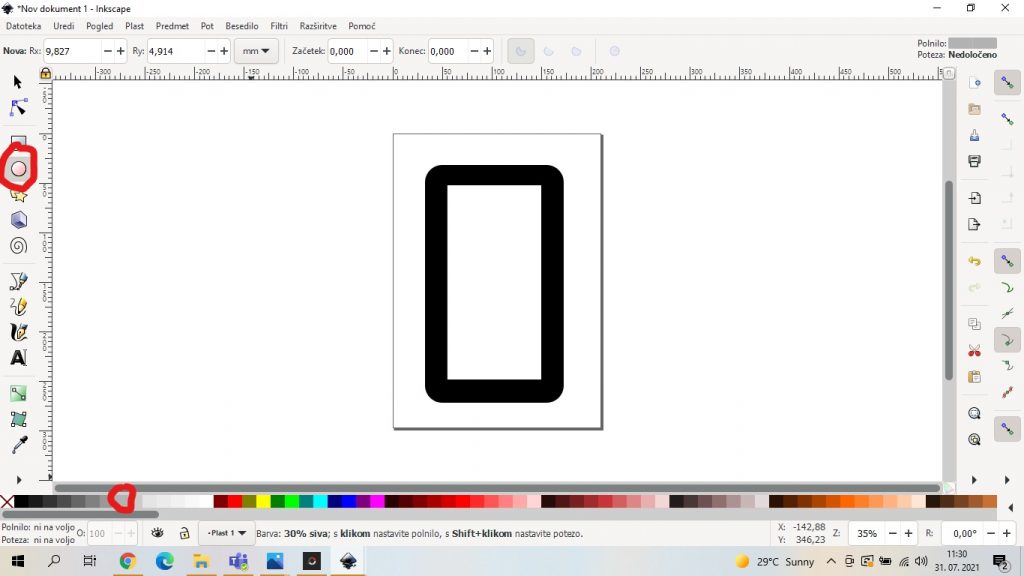
This work is licensed under Attribution-NonCommercial-NoDerivatives 4.0 International
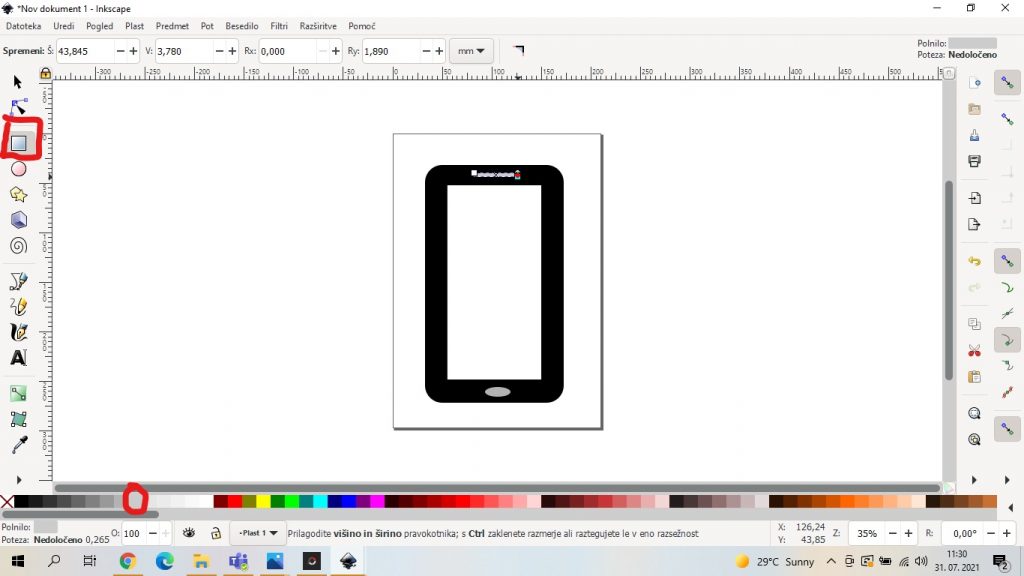
This work is licensed under Attribution-NonCommercial-NoDerivatives 4.0 International
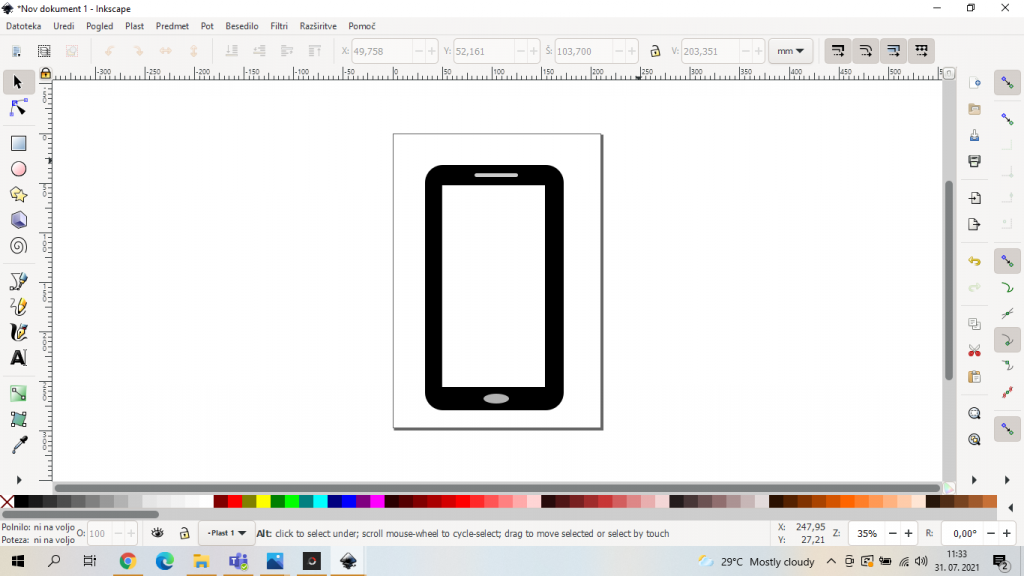
This work is licensed under Attribution-NonCommercial-NoDerivatives 4.0 International
4. korak: Ker sem hotela dodati tekst znotraj zaslona, sem najprej kliknila na ikono “ustvari in urejaj besedilo”. Tam se mi je odprlo polje, v katerega sem zapisala želeni tekst.
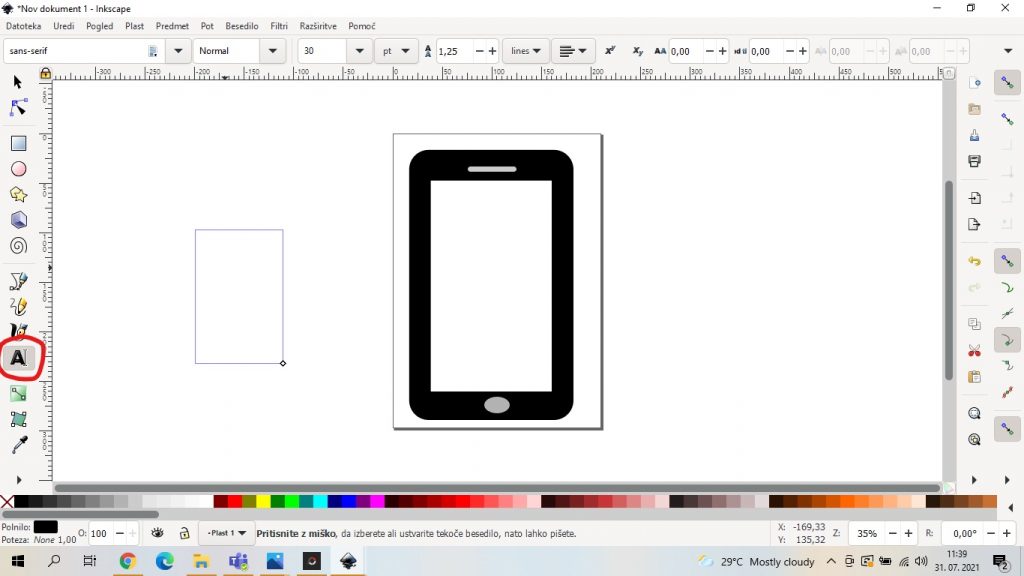
This work is licensed under Attribution-NonCommercial-NoDerivatives 4.0 International
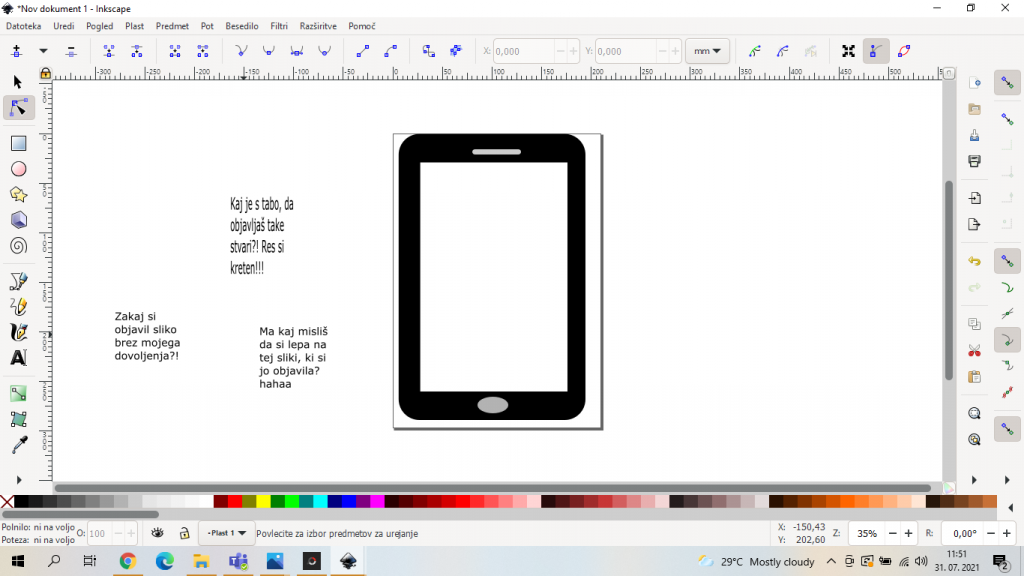
This work is licensed under Attribution-NonCommercial-NoDerivatives 4.0 International
5. korak: Ponovno sem ustvarila pravokotnike, v katere sem z opcijo “kopiraj” vstavila oz. prilepila test. Nato sem okvirčke s tekstom prenesla na zaslon.
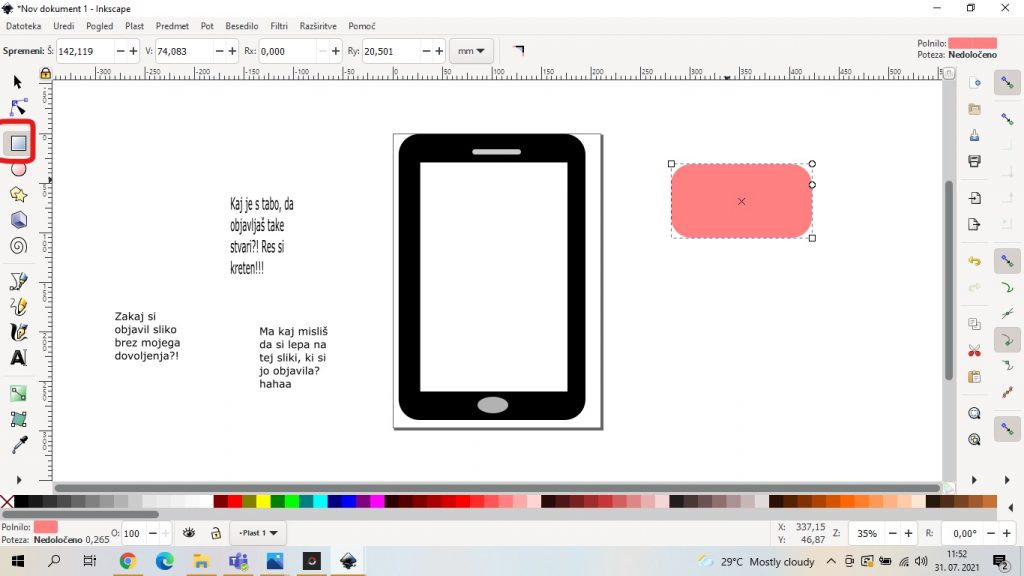
This work is licensed under Attribution-NonCommercial-NoDerivatives 4.0 International
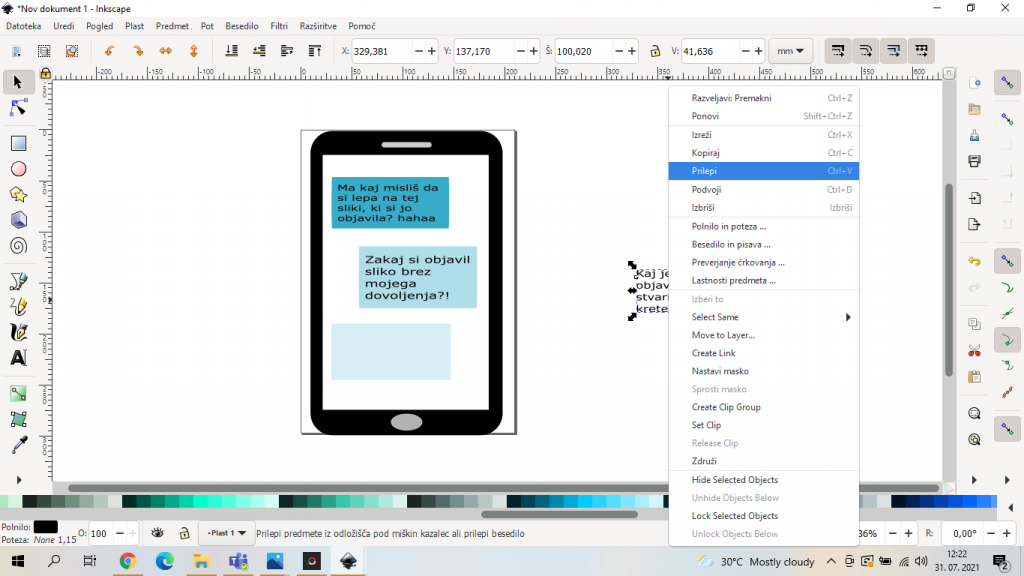
This work is licensed under Attribution-NonCommercial-NoDerivatives 4.0 International
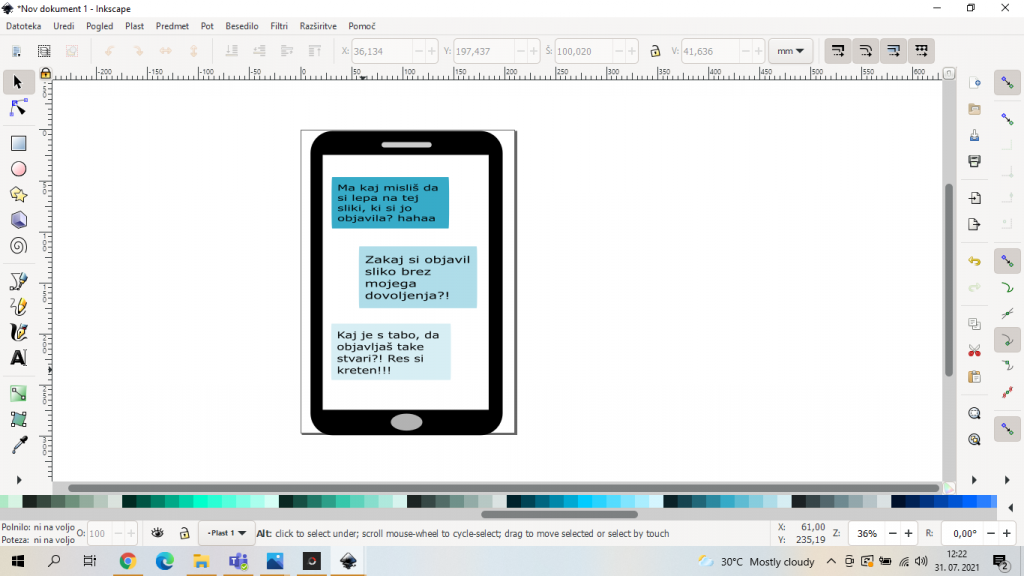
This work is licensed under Attribution-NonCommercial-NoDerivatives 4.0 International
6. korak: S funkcijo “riši kvadrate in pravokotnike” sem ponovno naredila ozek pravokotnik (po izgledu podoben črti), obarvala sem ga z rdečim polnilom, ga povečala in ga z opcijo “izberi in preoblikuj predmete” zarotirala, tako da je prekril zaslon telefona.
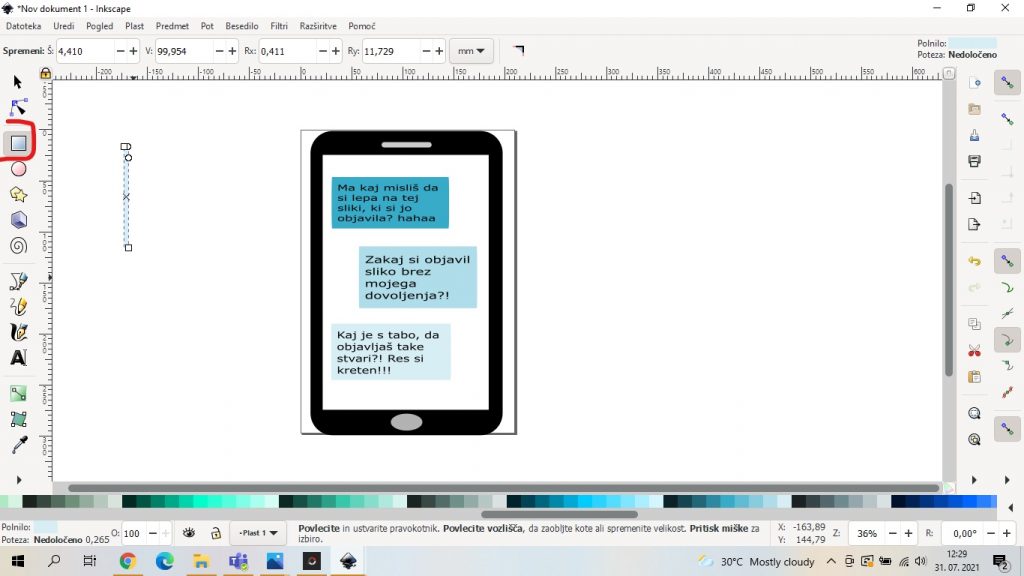
This work is licensed under Attribution-NonCommercial-NoDerivatives 4.0 International
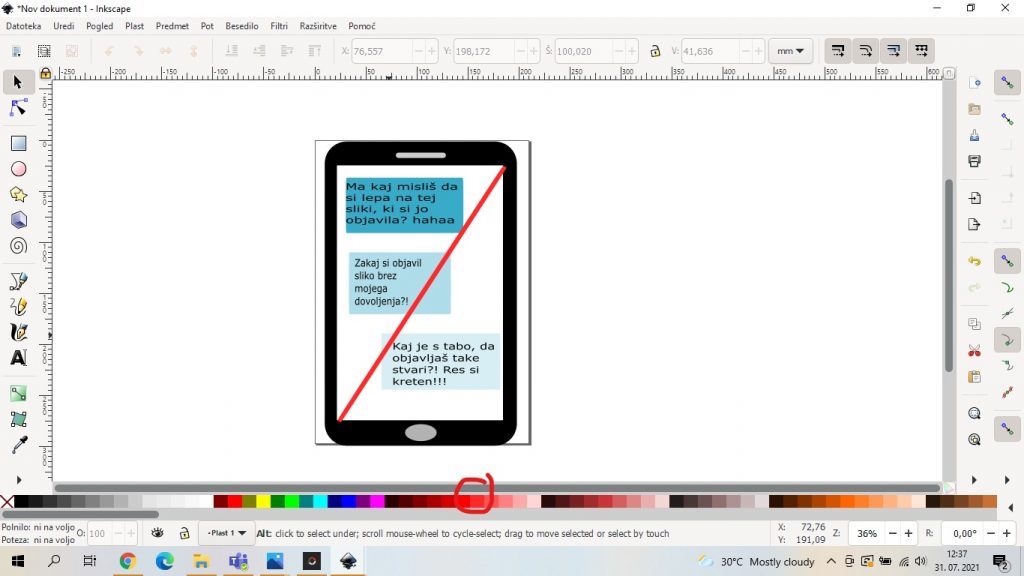
This work is licensed under Attribution-NonCommercial-NoDerivatives 4.0 International
7. korak: Ko sem bila z izdelkom zadovoljna, sem celotno sliko označila in nato v zgornji orodni vrstici kliknila na ikono “datoteka” ter izbrala možnost “export PNG image”. Na desni strani zaslona se mi je tako prikazal okvirček “export area”, znotraj katerega sem nato kliknila na okvirček “export as” in nato sliko poimenovala ter jo shranila v želeno mapo. Kot zadnjo stvar sem kliknila še na najbolj spodnjo ikono “izvozi”.
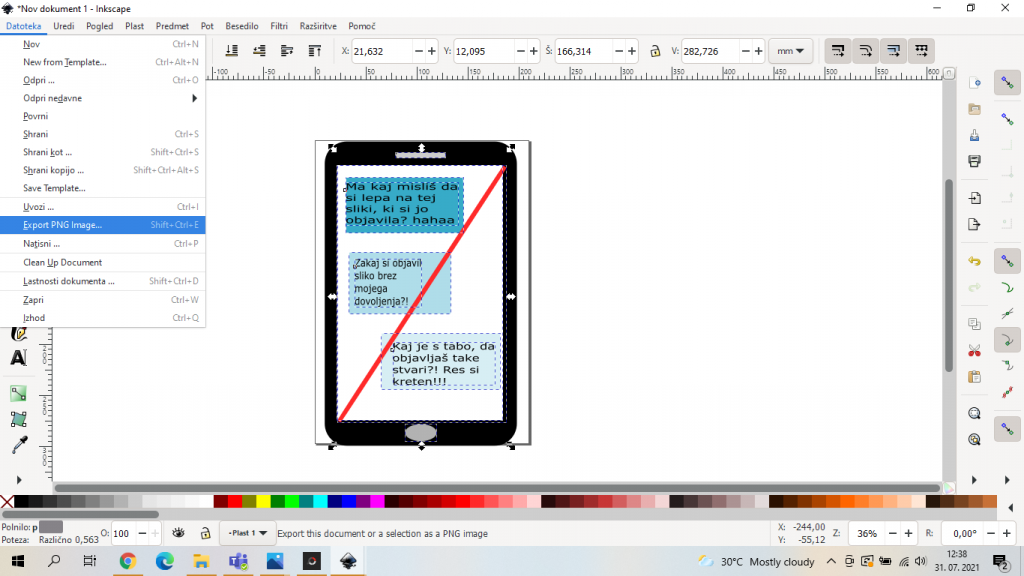
This work is licensed under Attribution-NonCommercial-NoDerivatives 4.0 International
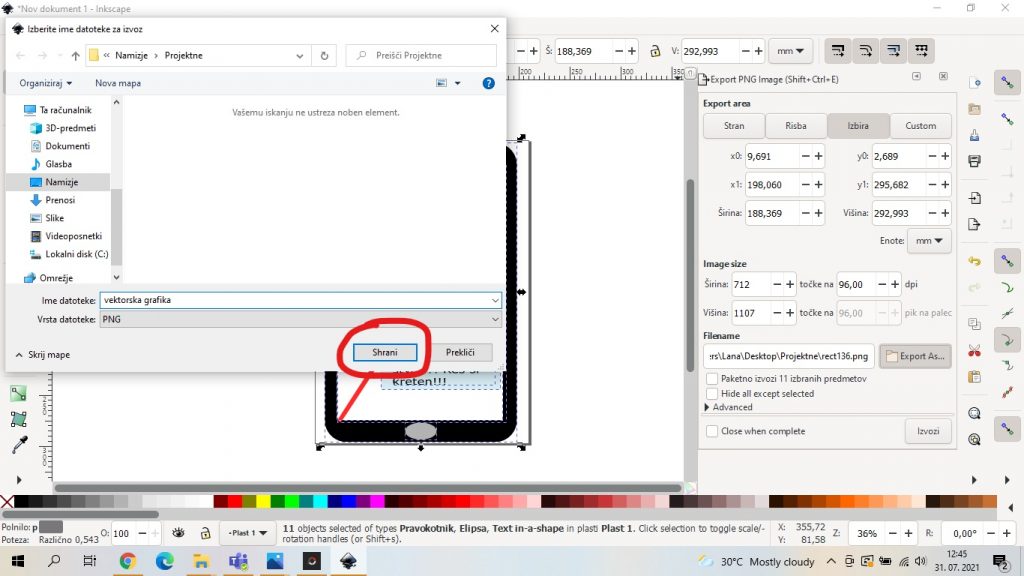
This work is licensed under Attribution-NonCommercial-NoDerivatives 4.0 International
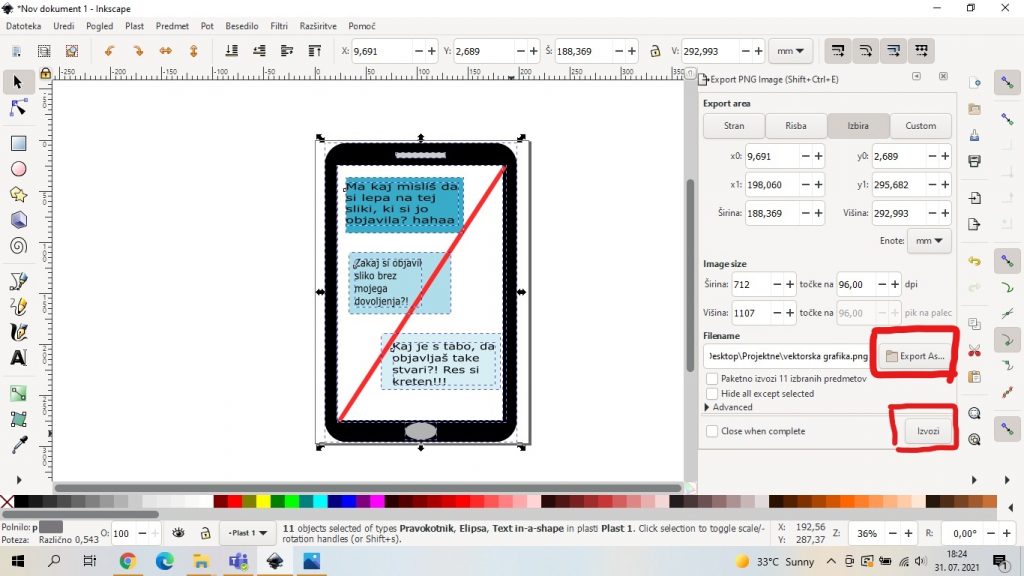
This work is licensed under Attribution-NonCommercial-NoDerivatives 4.0 International
Končni izdelek:
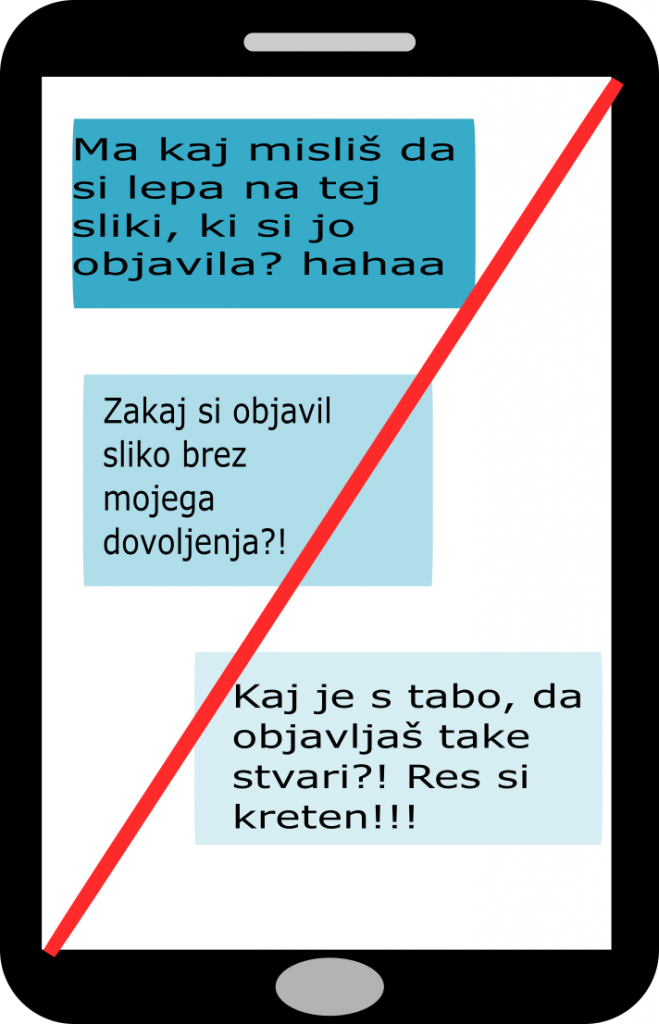
This work is licensed under Attribution-NonCommercial-NoDerivatives 4.0 International
REFLEKSIJA IN SAMOVREDNOTENJE
Čeprav nisem najbolj vešča pri uporabi programov za urejanje, sem se pri tej projektni naučila kar nekaj novega, in sicer sem se naučila uporabljati dva programa: Inkscape in PhotoScape X. Znanje, ki sem ga pridobila, mi bo definitivno prišlo prav pri mojem poklicu, saj prej omenjena programa omogočata, da učitelj z zanimivim slikovnim gradivom popestri pouk (učni listi itd.). Prav tako mi bo poznavanje le-teh programov prišlo prav tudi v samem študijskem procesu, zlasti pri pripravi učnih v sklopu pedagoških praks.
Programa sem se naučila uporabljati, a pri tem na trenutke še nisem najbolj samozavestna.
Če bi imela več časa, bi še bolj dodelala svojo vektorsko sliko (dodala bi sence itd.) ali bi celo spremenila sam motiv. Z rastrsko grafiko pa sem dokaj zadovoljna.
Največ časa mi je vzela vektorska grafika, saj se na začetku še nisem najbolje znašla, na koncu pa mi je šlo že bistveno lažje. Kar nekaj časa pa sem porabila tudi za pisanje postopkov ter z dodajanjem in urejanjem posnetkov zaslona. Slednje mi je bilo tudi najmanj ljubo. Najljubše pa mi je bilo urejanje fotografij v programu PhotoScape X, saj fotografije rada urejam ter samo zamišljanje motivov na izbrano temo projektnih nalog.
Menim, da sem svoje delo glede na svoje zmožnosti kar dobro opravila, saj sem ustvarila smiselne izdelke glede na izbrano temo. Čeprav bi bile možnosti za izboljšave, sem s svojim projektom kar zadovoljna.
V sami definiciji projekta, da bi bil boljši, ne bi veliko spreminjala. Menim pa da bi bilo dovolj, če bi se opisal sam postopek izdelave rastrske ali vektorske grafike brez prilaganja posnetkov zaslona ali obratno.
VIRI:
https://safe.si/napotek/spletni-in-mobilni-bonton
Avtorica: LLR
Mentorica: mag. Alenka Žerovnik
Nosilka predmeta: dr. Irena Nančovska Šerbec
Predmet: informacijske in komunikacijske tehnologije v izobraževanju
Pedagoška fakulteta Univerze v Ljubljani; Oddelek za razredni pouk; 1. letnik
Datum: 30. 7. 2021
Slikovno gradivo z uporabo rastrske in vektorske grafike by LLR is licensed under Attribution-NonCommercial-NoDerivatives 4.0 International


