Slikovno gradivo z uporabo rastrske in vektorske grafike
POSTOPEK UREDITVE RASTRSKE FOTOGRAFIJE:
Korak 1: Naprej sem se z miško usmerila na zgornji levi zaslon ekrana, kjer sem poiskala ikono Editor in kliknila nanjo. Nato sem poiskala zavihek, kjer sem želeno sliko naložila npr. prenosi. Sliko sem izbrala in jo z miško prenesla v prazen črn prostor in začela z urejanjem.
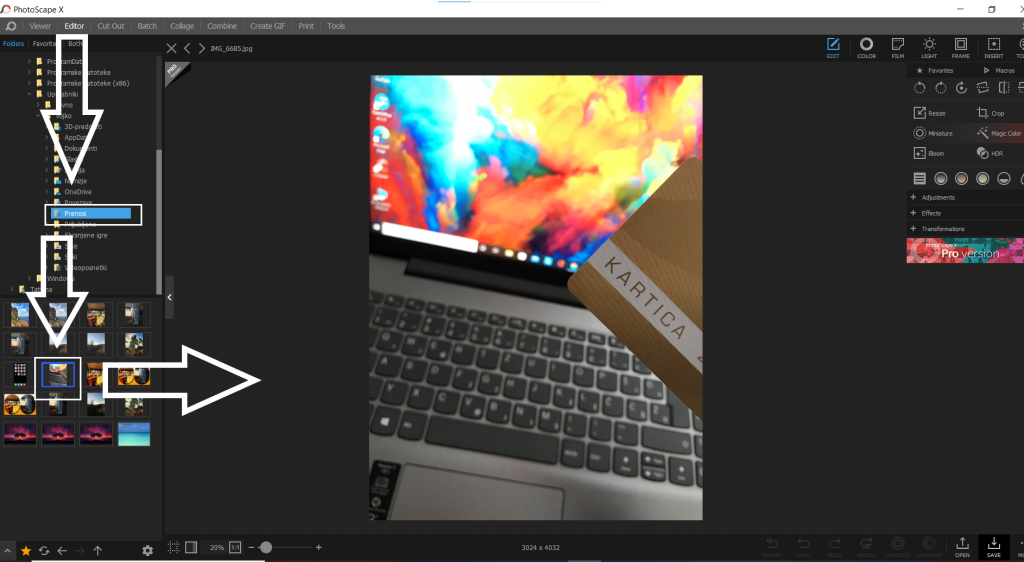
Korak 2: Z miško sem se pomaknila v zgornji desni kot, kjer sem poiskala ikono Color (kliknemo nanjo). Ob kliku se mi je pokazal meni z določenimi opravili. Ob tem sem imela proste roko in sem lahko spreminjala svetlost (temnejša ali svetlejša slika), živahnost, jasnost in kontraste barv. To sem naredila s pomikanjem drsnika levo ali desno. Ko mi je slika postala všeč in sem bila z njo zadovoljna sem kliknila na ikono Apply in slika se je prikazala v želeni obliki.
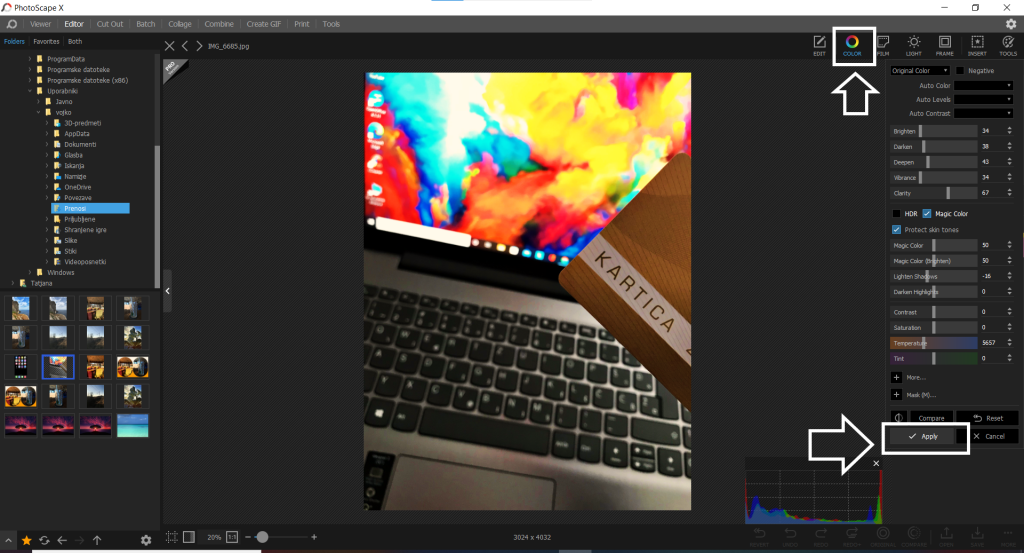
Korak 3: Z miško sem se pomaknila na naslednjo ikono z imenom Frame, kjer sem z klikanjem na različne okvirje izbrala tistega, ki mi je bil najbolj všeč. Ko sem bila z sliko zadovoljna sem kliknila na ikono Apply in na sliko se je dodal okvir.
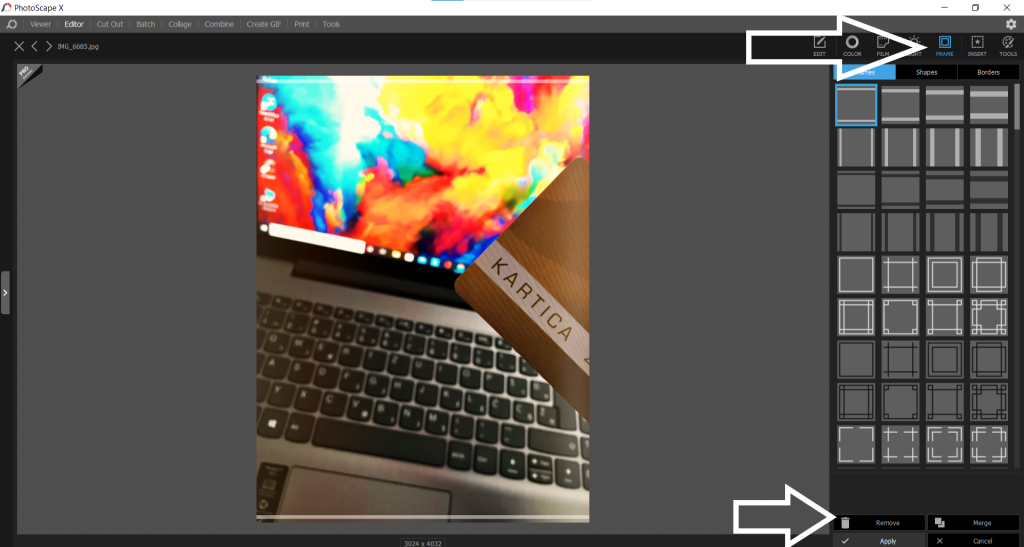
Korak 4: Pri tem sem se odločila tudi za napis na sliki. Ob tem sem kliknila na ikono Text. Prikazal se je meni z opravili, kjer sem poiskala prazen odstavek in napisala besedo, ki sem jo želela. Spremenila sem tudi barvo besedila, kjer sem kliknila na ikono, ki je obarvana mavrično. Dobila sem mavrični napis.
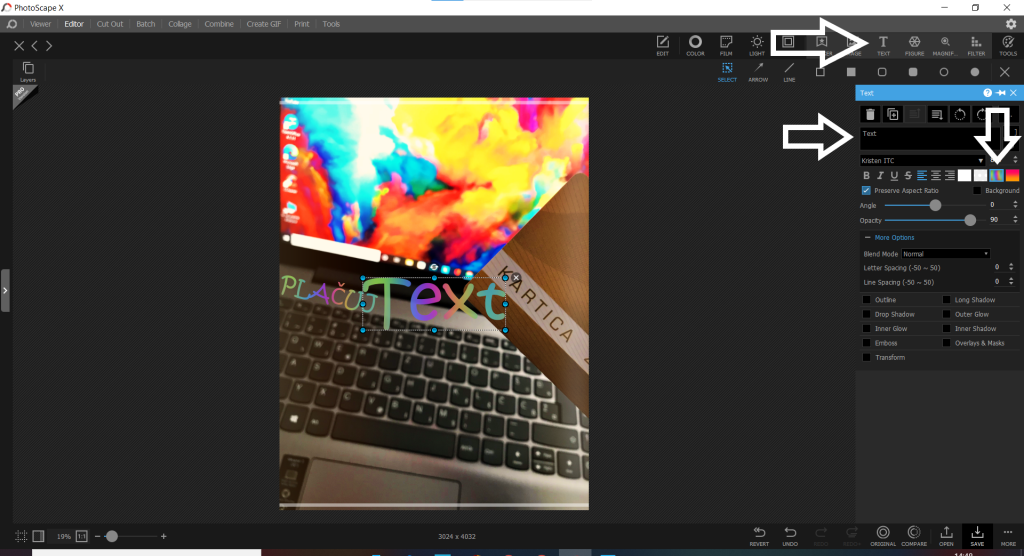
Korak 5: Ko sem bila z sliko zadovoljna sem sliko shranila. Z miško sem se pomaknila na spodnji desni kot, kjer sem stisnila ikono Save. Ob tem se bo prikazala nova ikona, kjer sem kliknila na besedo Save as in sliko shranila pod določenim imenom, pod določeno datoteko.
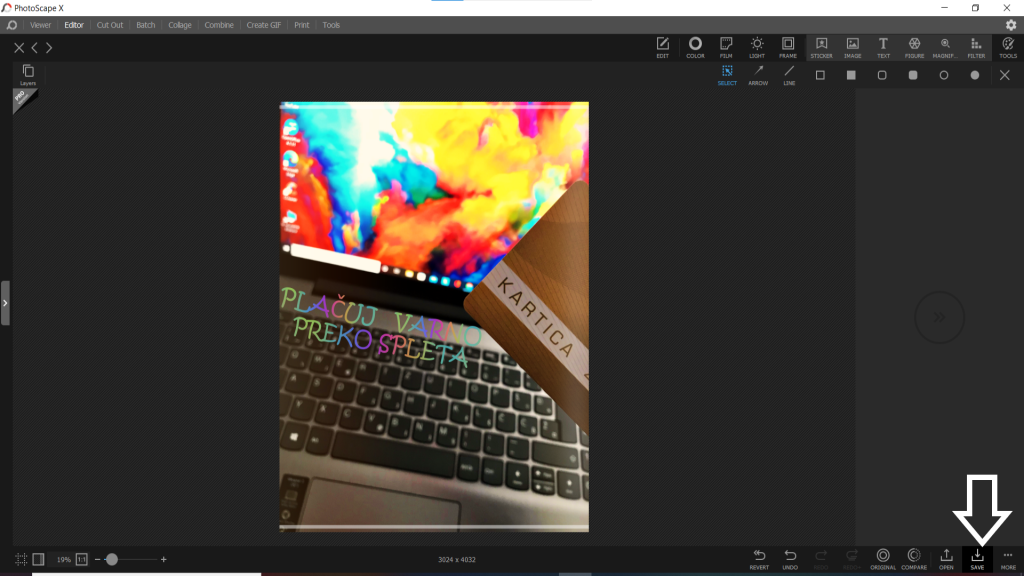
POSTOPEK UREDITVE VEKTORSKE FOTOGRAFIJE:
- Najprej sem si naložila aplikacijo Inkscape ter začela z urejanjem. Pri prvem koraku sem uporabila funkcijo riši kvadrate in pravokotnike. Nato sem za dani pravokotnik izbrala določeno barvo. Barvo sem izbrala s pomočjo premikanja barvnega kroga. Ko sem bila z določeno barvo zadovoljna sem z puščico izbrala določeni odtenek barve. Nato sem izbrala funkcijo ustvari in urejaj besedilo, ter napisala besedilo, ki sem ga želela.

2. Pri drugem koraku sem izbrala funkcije: Riši kvadrate in pravokotnike, Riši kroge, elipse, loke, Riši zvezde in mnogokotnike, Ustvari 3D-okvire. S pomočjo teh funkcij sem lahko narisala glavo in telo osebe. Pri tem pa sem želela preoblikovati del telesa, da sem to lahko storila sem izbrala funkcijo Uredi poti po vozliščih (kožnata barva puščice). Pri tem sem si morala zastaviti pot. Kliknila sem na ikono pot nato Predmet v pot in začela z ustvarjanjem in preoblikovanjem n-kotnikov.
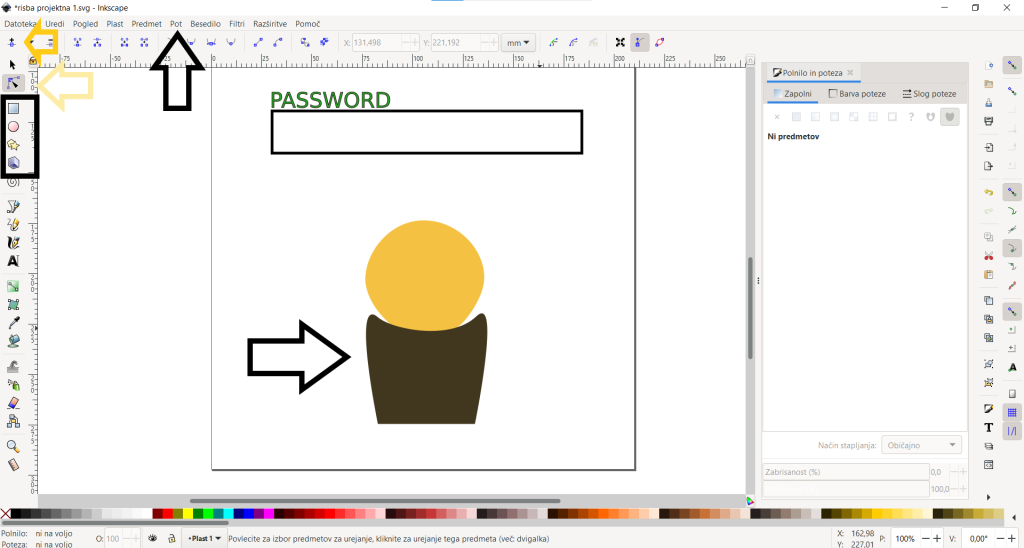
3. Pri naslednjem koraku sem ponovno uporabila funkcijo Uredi poti po vozliščih. Pri tem sem želela dodati točke, da sem lažje oblikovala kapo. Kliknila sem na funkcijo Vstavi vozlišča v izbrane segmente. Na koncu sem želela zmehčati določena vozlišča s funkcijama: Naj bodo izbrana vozlišča mehkejša in Naj bodo izbrana vozlišča oglišča.
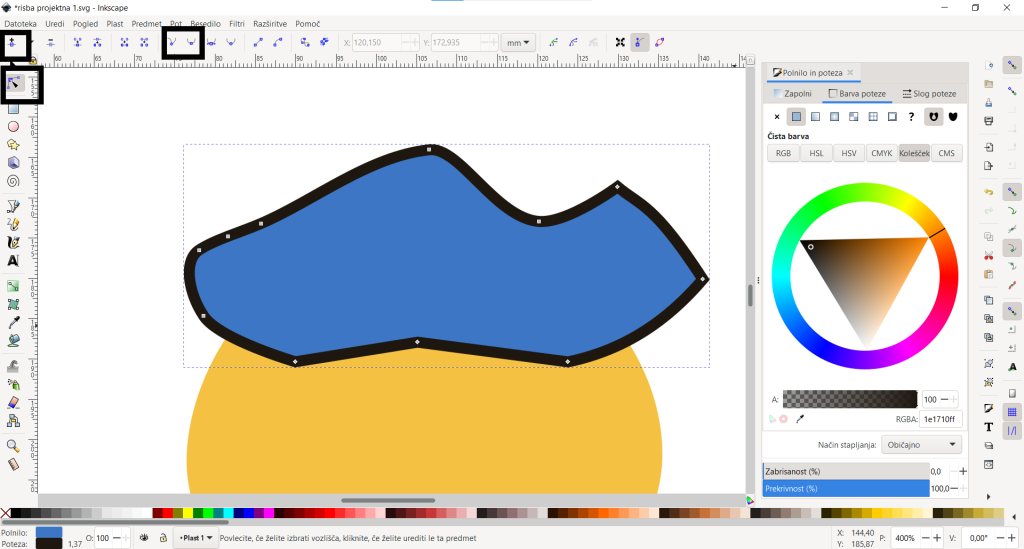
4. Pri naslednjem koraku sem ponovila postopke, ki sem jih naredila v prejšnjih korakih: dodala sem roke in napisala besedilo na tablo.


