Slikovno gradivo z uporabo rastrske in vektorske grafike
RASTRSKA GRAFIKA
SLIKA 1: Lexi pred računalnikom
1. Slika pred obdelavo:


2. Slika po obdelavi:


POSTOPEK OBDELAVE:
1. Najprej zasukam sliko zaradi boljše postavitve. To naredim s puščico, ki je označena v rdečem krogu.


2. Nato sliko zmanjšam: Resize: Reduce the longer length: 800 px. Sliko pomanjšam zaradi zasedenosti na disku.


3. Nato pritisnem na okence, kjer piše Bright, Color.




4. In s pomočjo te funkcije osvetlim sliko ter jo ‘poglobim’ po svoji želji, da so barve lepše.


5. Nato pritisnem na okence, kjer piše Filter, izberem Film Effect in med temi izberem efekt Velvia – Low. S tem dosežem bolj ‘svežo’ barvo slike.






6. S funkcijo Sharpen svojo sliko poostrim, da so linije bolj močne. Izbrala sem jakost 1.


7. Na koncu svojo sliko dopolnim še z okvirjem, ki izpopolni sliko. Nato jo shranim. Izbrala sem okvir Black Line 1.


SLIKA 2: Pazi kaj pišeš online!
1. Slika pred obdelavo:

2. Slika po obdelavi


POSTOPEK OBDELAVE:
1. Obrežem sliko in s tem odpravim del slike, ki ga ne želim. To naredim s funkcijo Crop – nato okvirim kakšno sliko želim imeti, in kateri del želim odstraniti. Ko označim, kar želim, pritisnem Crop (pri 2. sliki obarvano z modro).




2. Sliko pomanjšam s pomočjo funkcije Resize: Reduce the longer length: 800 px. Na ta način zmanjšam velikost slike kot datoteke, resolucija pa še vedno ostane dovolj dobra.


3. Nato kliknem na Bright, Color in posvetlim svojo sliko tako, kot je prikazano na drugi sliki in potrdim z OK. S tem dosežem, da mačka ni tako zatemnjena, torej da se bolje vidi.




4. S pomočjo funkcije Filter: Fake Tilt-Shift zameglim ‘manj pomemben’ del slike. Želim, da tisti, ki bo videl sliko, takoj opazi napis UGRIZNILA TE BOM!.


5. Ko se odpre novo okno, kjer lahko reguliram Fake Tilt-Shift, premaknem oranžen ‘križec’ na mesto, kjer želim, da slika ni zamegljena. Nato reguliram Blur in Contrast do te mere, kot želim, da slika izpade.


6. S pomočjo klika na Object se mi odpre novo okno v spodnjem delu programa Photoscape. Kliknem na ikono, s katero lahko napišem besedilo. V programu je označena z veliko tiskano črko T(Text). Besedilo želim da je dobro vidno, in da popravi, kar je na sliki ‘narobe’ glede spletnega bontona(sporočilo na telefonu).


7. Odpre se mi novo okno, kjer v zgornji bel okvirček vpišem željeno besedilo, nato pa spremenim barvo pisave in vrsto pisave na takšno, kot želim. Jaz sem izbrala svetlo zeleno barvo pisave in MC Gothic kot vrsto pisave. Pod okencem, kjer urejam vrsto pisave, lahko tudi spremenim postavitev besedila. Jaz sem izbrala sredinsko. Tudi velikost lahko spreminjaš, jaz sem izbrala velikost 28.






8. Na koncu samo še z miško premaknem besedilo, kjer želim da bo in shranim sliko.


Obe fotografiji sem obdelala s programom Photoscape.
VEKTORSKA GRAFIKA
SLIKA: Telefon z napisom Bonton je zakon


POSTOPEK IZDELAVE:
1. Najprej izberem obliko kroga s klikom na krog(obkroženo z rdečo barvo) in izberem črno barvo(označeno spodaj), ter z miško oblikujem elipso tako, kakor potrebujem. Jaz sem najprej ustvarila elipso, ki je bilo v obliki ‘jajca’, saj bom iz tega najlažje oblikovala obliko telefona, ki je v bistvu pravokoten, z oglatimi robovi.


2. Nato želim preoblikovati obliko v želen ‘oglati pravokotnik’. To naredim tako, da v zgornji upravljalni vrstice klinem ‘Pot’, nato pa se mi odpre novo okno, kjer izberem ‘Predmet v pot’. Da bom lahko lik dejansko spremenila, moram v levem ‘meniju’ še označiti gumb ‘Uredi pot po voziščih'(označeno na spodnji sliki).




3. S klikom in potegom na spodaj označena mesta oblikujem oglat pravokotnik. S tem se počasi približujem obliki telefona.


4. Nato kliknem na gumb z miško(v meniju na levi strani) in oblikujem lik(povečam, pomanjšam, razširim, zožim) obliko telefona do te mere, da bo podoben obliki telefona.




5. S pomočjo menija na levi strani dodam zaslon telefona in to tako, da kliknem na obliko kvadrata in po svojo oblikujem lik, ter ga vvstavim v ‘ogrodje’ telefona. Ker želim, da je bele barve, spodaj med barvami izberem belo barvo za zaslon. Na podoben način naredim tudi gumb za telefon, le da tokrat izberem krog namesto kvadrata. Da je krog pravilen, v času ko ga oblikujem, držim tipko ctrl.


6. V prejšnji fazi sem dejansko hotela ustvariti ‘obrobo’ gumba, zato ga moram sedaj dokončati. To naredim tako, da notri vstavim še en krog, črne barve. To naredim tako, da krog, ki sem ga naredila v prejšnji fazi kopiram in prilepim, ter zamenjam barvo. To naredim tako, da ko imam ‘kliknjen’ bel krog, pritisnem skupaj tipki ctrl+c(s tem kopiram), nato pa še ctrl+v(s tem pa prilepim). Tako imam enak krog, katerega malo zmanjšam in prebarvam, ter ga vstavim v bel krog.


7. Na isti način ustvarim še zgornji del telefona, samo da kot zvočnik ne uporabim kroga, ampak razširjeno elipso. Dodam tudi kamero in senzor.


8. Da ustvarim bližnjice za sporočila, klice in kamero, ustvarim oglate kvadrate na isti način, kot sem to naredila ogrodje telefona(zapisano pod počko 1.). Najprej naredim enega in ga prebarvam v zeleno barvo, nato pa kopiram in prilepim še dvakrat. Tretjega spremenim v sivo barvo. Vse tri lepo uredim s klikom na njih in premikom(držanje in premik z miško).




9. Najprej se lotim simbola za klice, oz. imenik. Z elipso ustvarim ‘osnovo’, jo preoblikujem(Pot→Predmet v pot→Uredi pot po vozliščih), nato pa še dodam lika za slušalko in mikrofon na isti način(enega naredim, drugega kopiram prilepim in zasukam). Vse skupaj prebarvam v belo barvo.




10. Za simbol sporočil naredim oblak. Najprej ustvarim elipso, nato pa še spodnji del iz pravokotnika, ki ga preoblikujem tako, kot je na sliki. Ko ju sestavim skupaj, dobim simbol za sporočila.


11. Kot zadnji simbol ustvarim kamero iz treh oglatih pravokotnikov, ki jih sestavim tako, kot je vidno na sliki. Dodam še dva kroga in imam končan tudi tretji simbol.




12. Nato se premaknem na zgornji del telefona, da uredim oznake za omrežje, uro in baterijo. Omrežje naredim iz štirih oglatih pravokotnikov, ki jih prebarvam v sivo. Nato s klikom na črko A(simbol za Ustvari in urejaj besedilo) napišem besedo operaterja, jo pobarvam, zmanjšam in postavim na pravo mesto.


13. Na isti način označim tudi uro in baterijo. Simbol baterije sestavim iz dveh oglatih pravokotnikov, notranjega samo pobarvam v zeleno barvo in ga pomanjšam. Tako je končan tudi zgornji del zaslona.
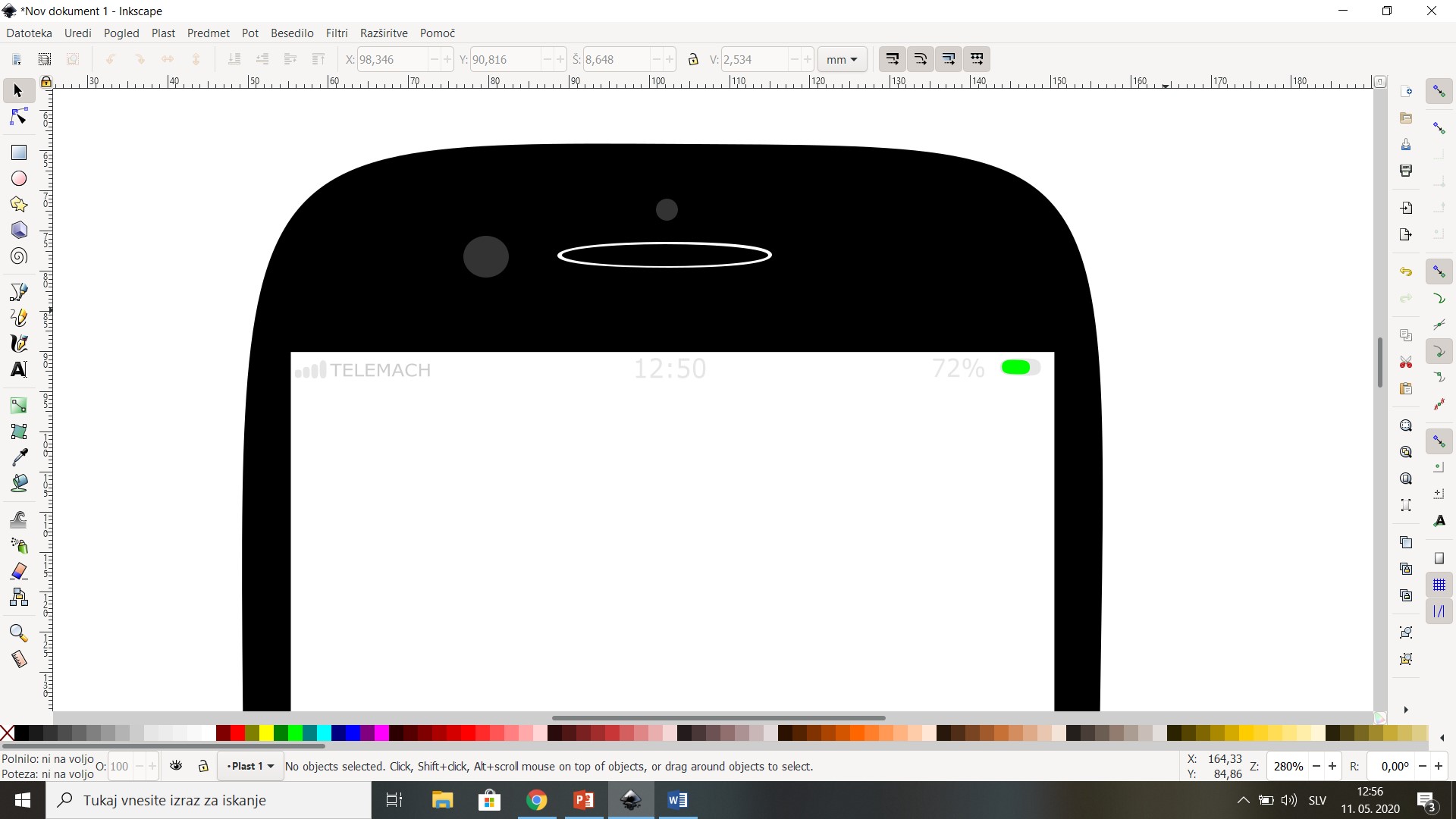

14. Na tej stopnji sem se odločila, da želim drugo barvo zaslona. To sem enostavno storila tako, da sem kliknila na zaslon, ter izbrala drugo barvo.


15. Iz oglatih pravokotnikov ter krogov in transformacijami ustvarim besedilo BONTON JE ZAKON.


16. Dopolnim črke, tiste ki imajo ‘luknjo’ tako, da notri vstavim enak lik iste barve kot ozadje. S tem končam svoj telefon z napisom Bonton je zakon.


Sliko sem ustvarila s programom Inkscape.
REFLEKSIJA DELA IN SAMOVREDNOTENJE
V tem projektu se nisem naučila nič novega, vendar pa sem svoje znanje, ki sem ga osvojila na kliničnih vajah le obnovila in utrdila. Če bi imela več časa, bi se bolj posvetila vektorski grafiki, vendar pa čas v tem mesecu nekako ni moj najboljši prijatelj. Kljub vsemu pa se mi zdi, da je delo še vedno narejeno dobro in korektno. Največ časa sem posvetila vektorski grafiki, saj se mi zdi težja in od mene zahteva večjo preciznost, pa tudi program Photoscape poznam že zelo dolgo časa in mi gre urejanje z njim zelo hitro. Veliko časa sem porabila tudi za pisanje postopka, kako sem prišla do končnih izdelkov. Svoje delo bi ocenila zelo dobro, saj sem se držala navodil, ter v svoj izdelek vložila veliko truda. Mislim, da sta obdelani temi precej smiselni glede na izbrano temo, prav tako tudi slika, narejena s programom Inkscape. Uporabila sem ustrezne licence in vire programov, katere sem uporabila. Notri sem umestila tudi smiselne zunanje povezave. Ta naloga se mi zdi izjemno uporabna tako na moji študijski, kot tudi poklicni poti, saj naredimo dandanes milijone slik, katere pa je včasih potrebno urediti, jim kaj dodati ipd. Tudi vektorska grafika mi bo prišla prav, saj bom lahko ustvarjala svoje like, in jih nato delila npr. s svojimi učenci. Najljubše mi je bilo uporabljati program inkscape, ter ustvariti nekaj svojega, nekaj originalnega, saj je zadovoljstvo po končanem delu neopisljivo. Tisto, kar pa mi je bilo najmanj všeč pa je to, da sem morala ves postopek svojega dela beležiti, saj po navadi tega ne počneš. Večkrat sem pozabila narediti print screen, potem pa sem morala vse, kar sem do takrat naredila izbrisati, in potem narediti še enkrat. Projekt se mi je zdel dober in predvsem koristen, načeloma ne bi spremenila ničesar. Vesela bi bila le, če ne bi rabili pisati postopkov, vendar je povsem razumljivo, da je to potrebno storiti.

To delo je objavljeno pod licenco Creative Commons Priznanje avtorstva-Deljenje pod enakimi pogoji 4.0 Mednarodna.
Avtorica: Ksenija Kržan
Mentor: Alenka Žerovnik
Nosilec predmeta: doc. dr. Irena Nančovska Šerbec
Študijska smer, predmet in letnik študija: Razredni pouk, Informacijsko-komunikacijske tehnologije v izobraževanju, 1. letnik
Fakulteta: Pedagoška Fakulteta
Datum: 11. 5. 2020
