Slikovno gradivo z uporabo rastrske in vektorske grafike
Za izdelavo svojih projektnih nalog, sem izbrala temo spletni bonton. Izbrala sem jo, ker se mi ta dandanes zdi zelo pomembna, saj se vsakodnevno srečujemo z različnimi problemi, ki se širijo po spletu.
Pri izdelavi slikovnega gradiva z uporabo rastrske in vektorske grafike sta mi v pomoč bila sledeča programa: PhotoScape X (rastrska grafika) in Inkscape (vektorska grafika) ter spletna stran safe.si.
RASTRSKA GRAFIKA
Prva fotografija ponazarja primer varovanja lastne identitete.
Fotografija pred obdelavo:
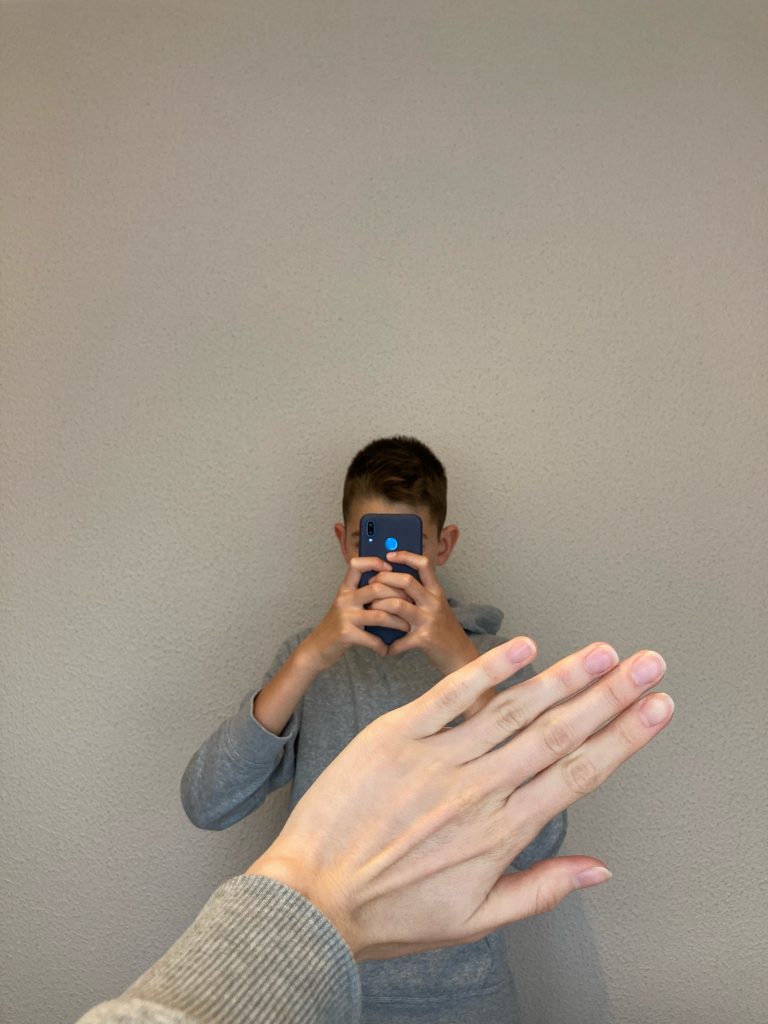
This work is licensed under Attribution-NonCommercial-NoDerivatives 4.0 International
Obdelava fotografije:
- korak: Najprej sem v urejevalnik vstavila še neobdelano fotografijo.
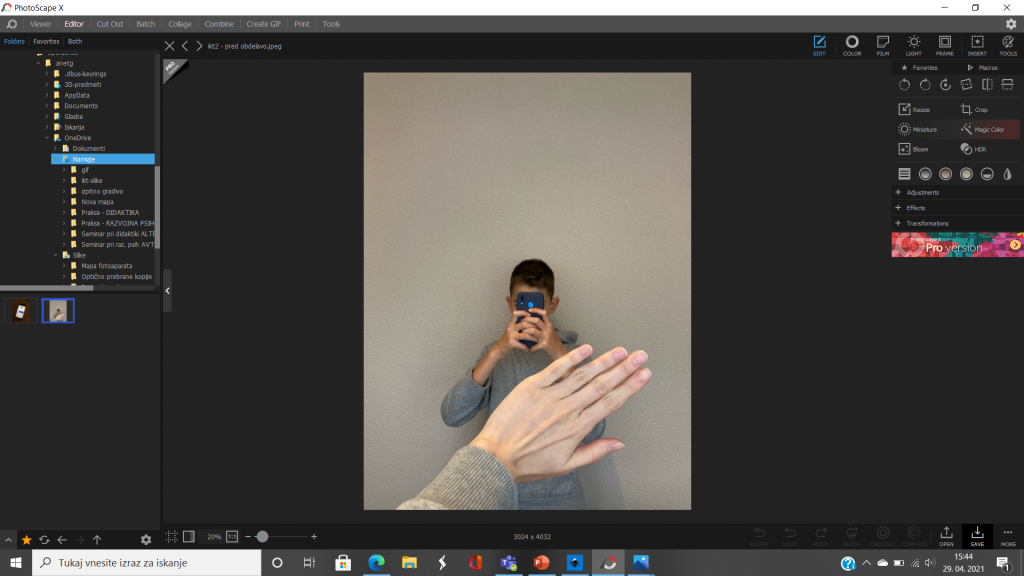
This work is licensed under Attribution-NonCommercial-NoDerivatives 4.0 International
2. korak: Nato sem kliknila na drugi okvirček desno zgoraj (“color”) in fotografijo malce barvno uredila. Pri tem se uporabila funkcije “darken”, “vibrance”, “clarity” in “contrast”. Vse spremembe sem na koncu potrdila s klikom na okvirček “apply” desno spodaj.
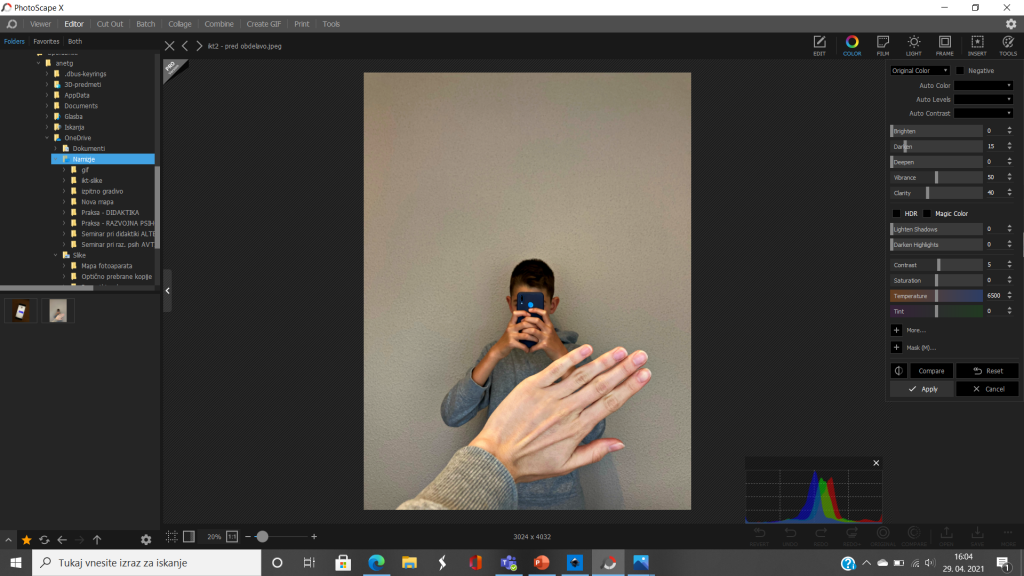
This work is licensed under Attribution-NonCommercial-NoDerivatives 4.0 International
3. korak: V tretjem koraku sem zopet desno zgoraj izbrala okvirček, tokrat šestega zapored (“insert”), v tem razdelku pa sem izbrala funkcijo dodajanja besedila (“text”). V ponujeno okence, na desni strani, sem zapisala izbrano besedilo in uredila njegovo velikost, barvo in vrsto pisave.
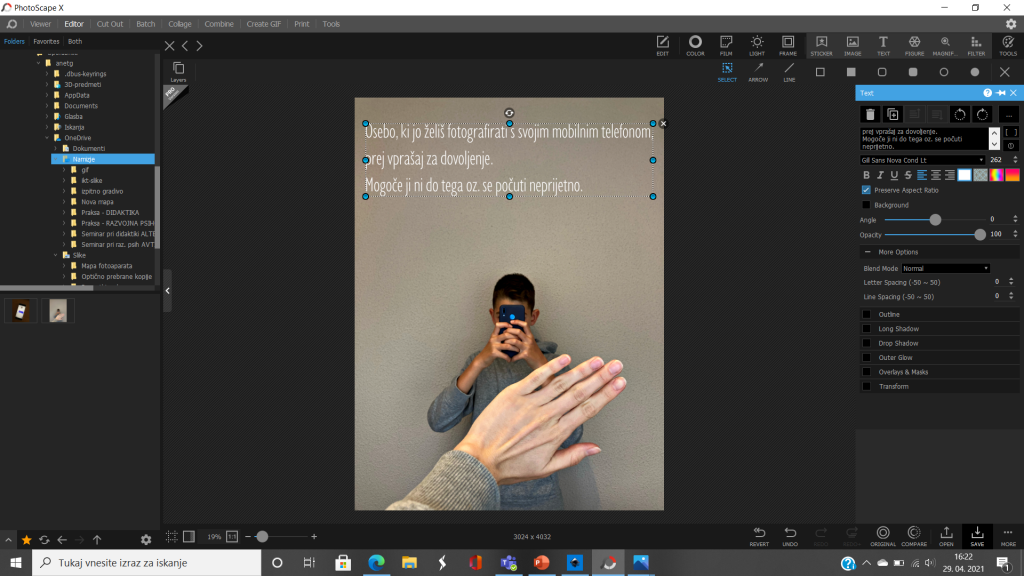
This work is licensed under Attribution-NonCommercial-NoDerivatives 4.0 International
4. korak: Ker sem želela doseči večjo pestrost fotografije, sem v razdelku “insert” izbrala funkcijo “sticker”, kjer sem izbrala sličico praznega lističa, na katerega sem kasneje dodala besedilo, katerega potek sem prikazala že v prejšnjem koraku.
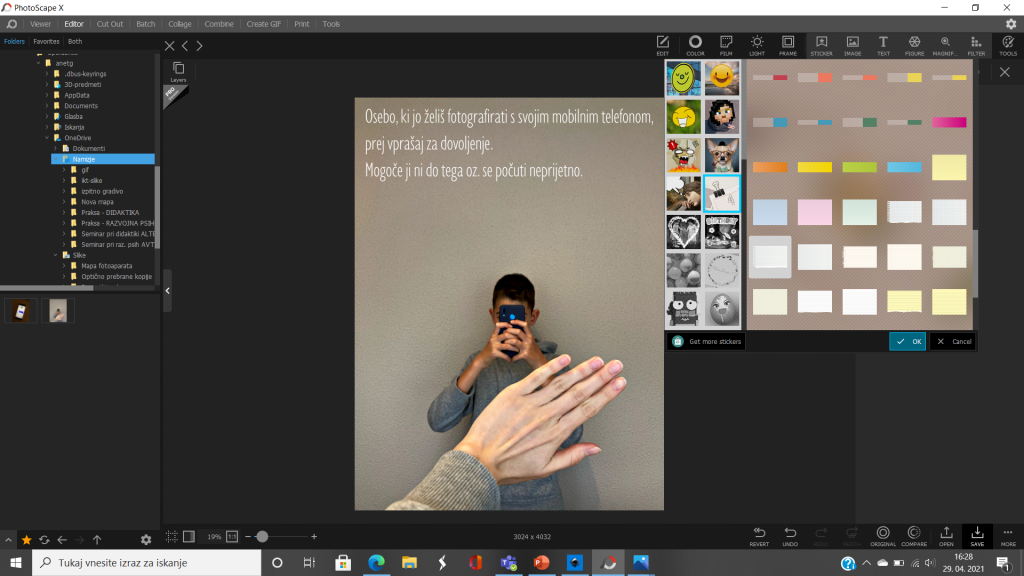
This work is licensed under Attribution-NonCommercial-NoDerivatives 4.0 International
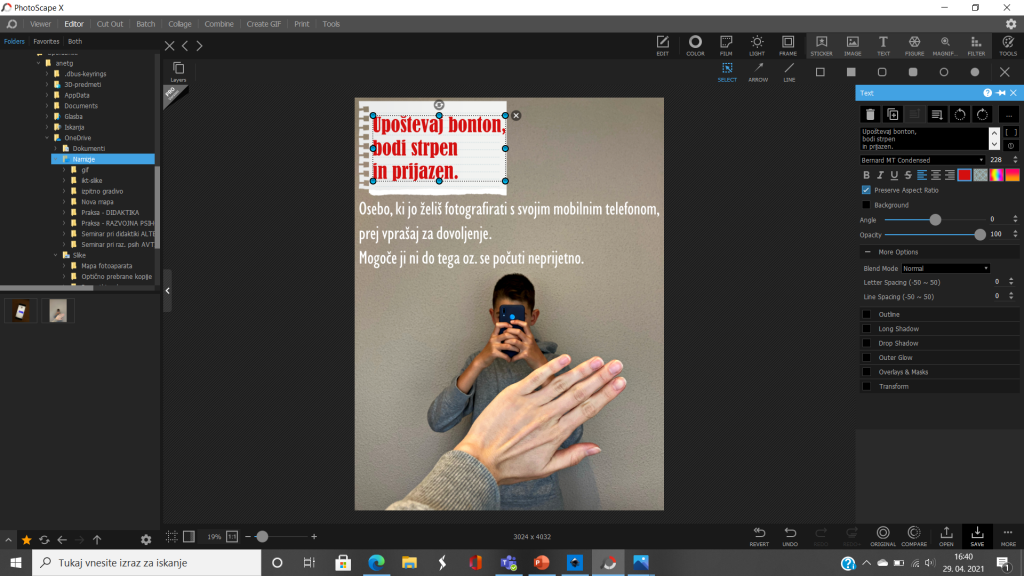
This work is licensed under Attribution-NonCommercial-NoDerivatives 4.0 International
5. korak: Obdelavo sem zaključila s shranjevanjem novo obdelane fotografije. Desno spodaj sem kliknila na okvirček “save”. Tam sem “JPEG Quality” nastavila na 90, saj je priporočljiva nastavitev “JPEG Quality” med 80 in 100. Nazadnje sem s klikom na okvirček “save as” izbrala še mapo kamor sem želela fotografijo shraniti.
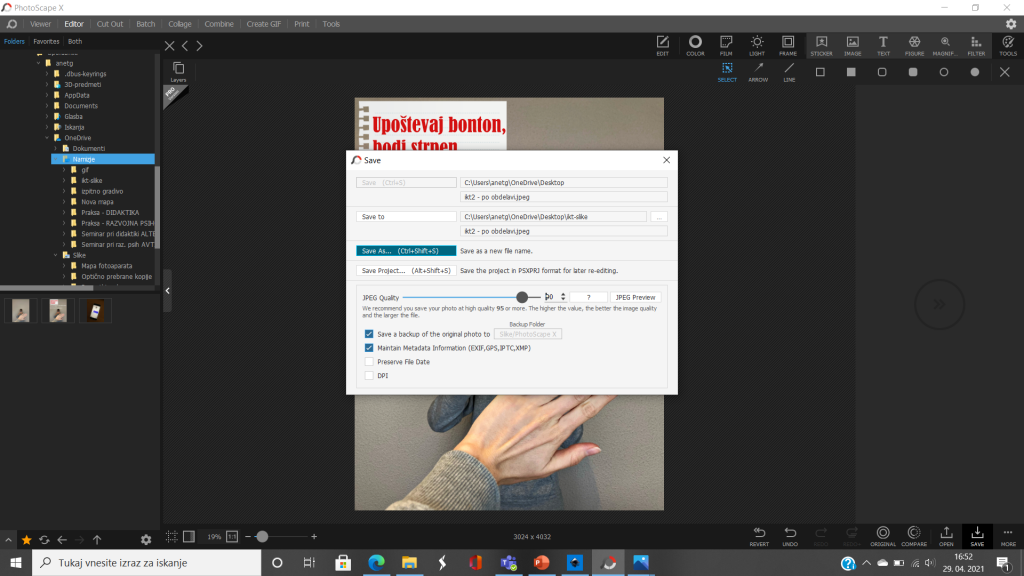
This work is licensed under Attribution-NonCommercial-NoDerivatives 4.0 International
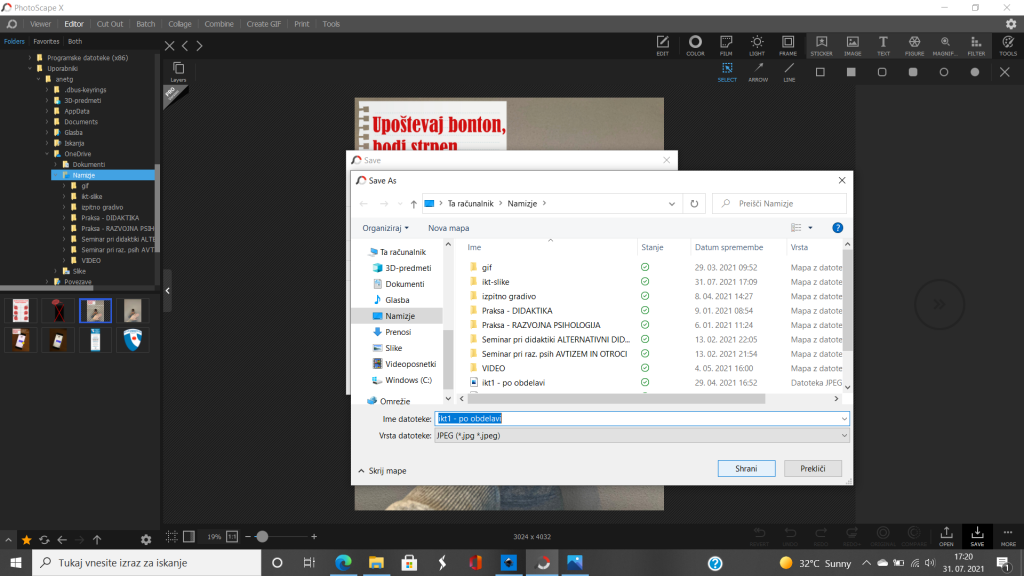
This work is licensed under Attribution-NonCommercial-NoDerivatives 4.0 International
Fotografija po obdelavi:

This work is licensed under Attribution-NonCommercial-NoDerivatives 4.0 International
Druga fotografija ponazarja primer širjenja sovražnega govora na spletu.
Fotografija pred obdelavo:
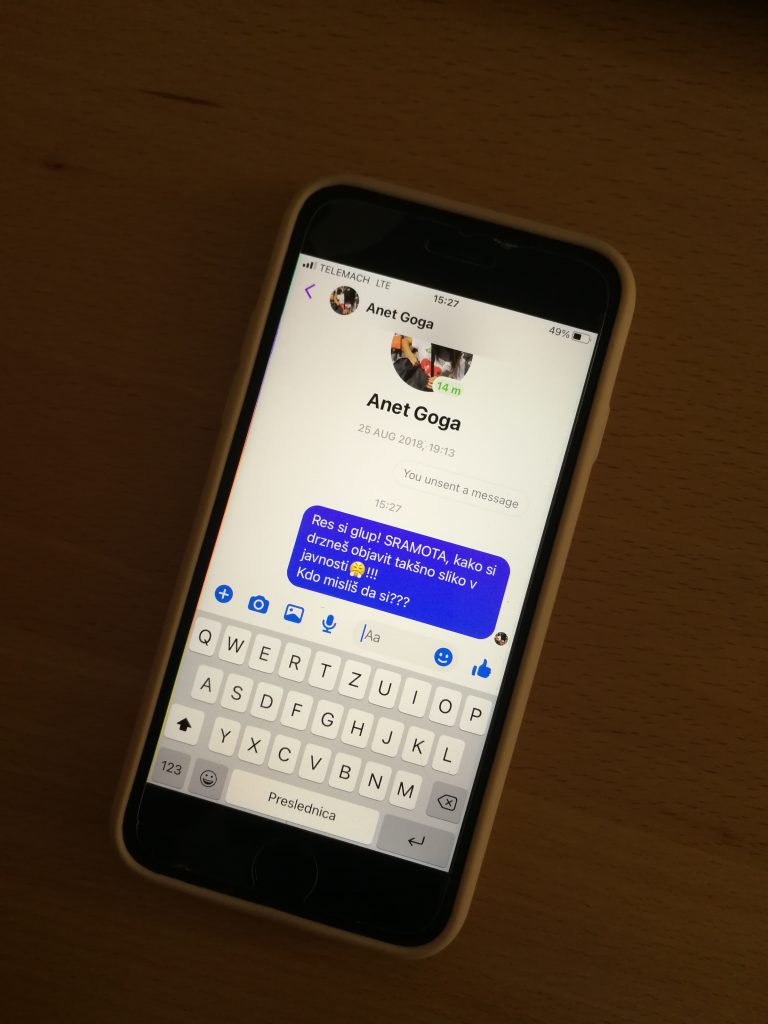
This work is licensed under Attribution-NonCommercial-NoDerivatives 4.0 International
Obdelava fotografije:
- korak: Najprej sem v urejevalnik vstavila še neobdelano fotografijo.
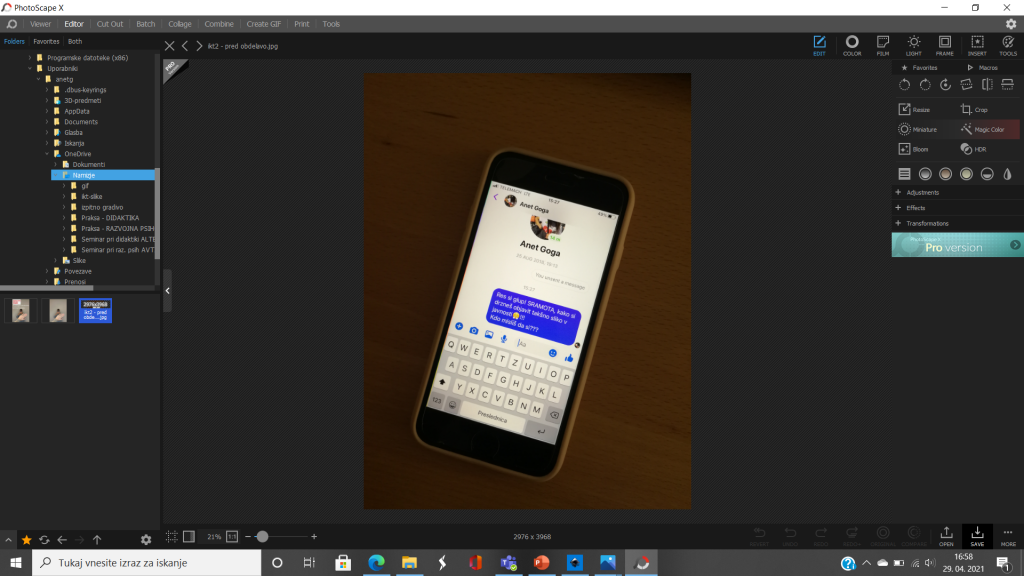
This work is licensed under Attribution-NonCommercial-NoDerivatives 4.0 International
2. korak: Nato sem, tako kot pri prvi fotografiji, tudi tukaj kliknila na drugi okvirček desno zgoraj (“color”) in fotografijo malce barvno uredila. Pri tem se uporabila funkcije “darken”, “clarity” in “tint”. Vse spremembe sem na koncu potrdila s klikom na okvirček “apply” desno spodaj.
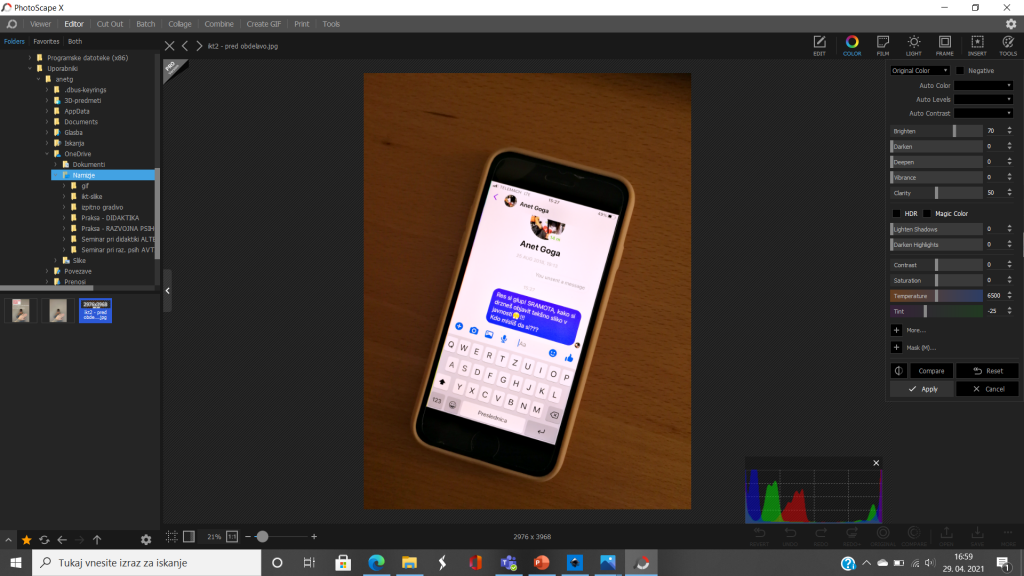
This work is licensed under Attribution-NonCommercial-NoDerivatives 4.0 International
3. korak: V tretjem koraku, sem v orodni vrstici desno zgoraj izbrala zadnji okvirček “tools”. V tem razdelku pa sem izbrala okvirček “blur”, ki je nemenjen zameglitvi.
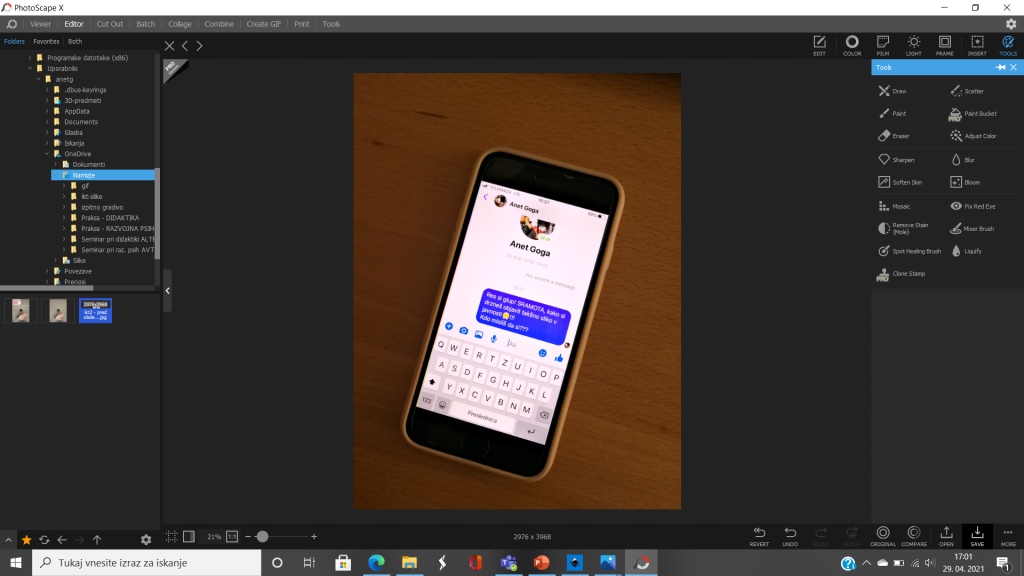
This work is licensed under Attribution-NonCommercial-NoDerivatives 4.0 International
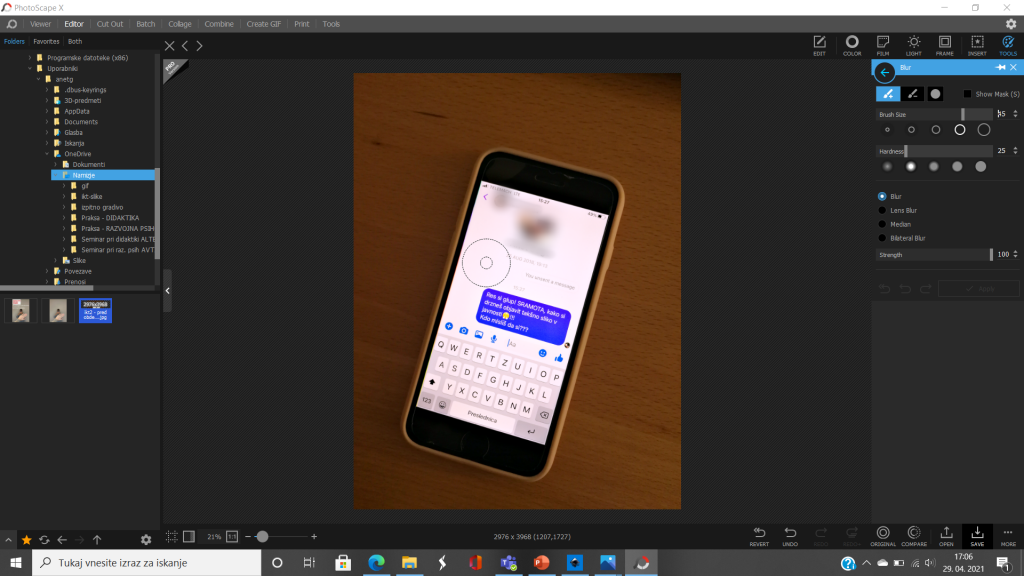
This work is licensed under Attribution-NonCommercial-NoDerivatives 4.0 International
4. korak: Za večjo pestrost fotografije, sem v razdelku “insert” izbrala funkcijo “sticker”, kjer sem izbrala sličico praznega lističa, na katerega sem kasneje dodala besedilo. Poleg praznega lističa pa sem izbrala tudi emoji. Besedilo pa sem dodala tako, da sem v razdelku “insert” tokrat izbrala funkcijo “text”. V ponujeno okence, na desni strani, sem zapisala izbrano besedilo in uredila njegovo velikost, barvo in vrsto pisave.
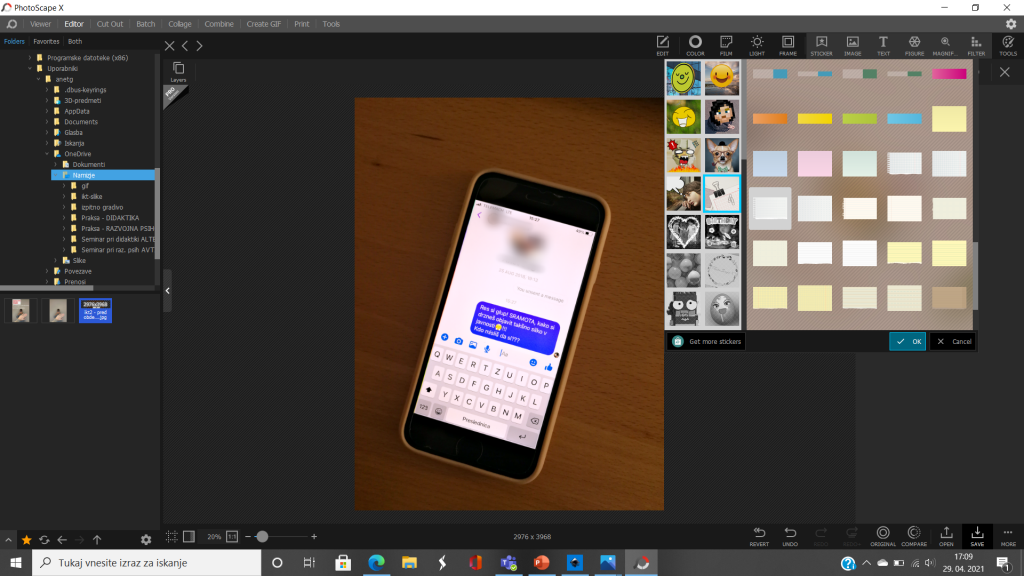
This work is licensed under Attribution-NonCommercial-NoDerivatives 4.0 International
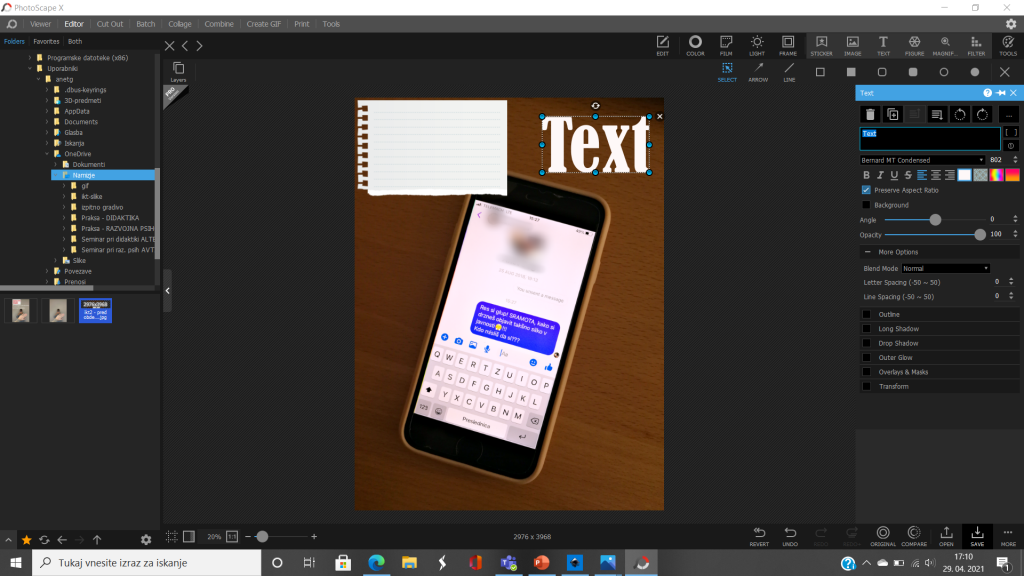
This work is licensed under Attribution-NonCommercial-NoDerivatives 4.0 International
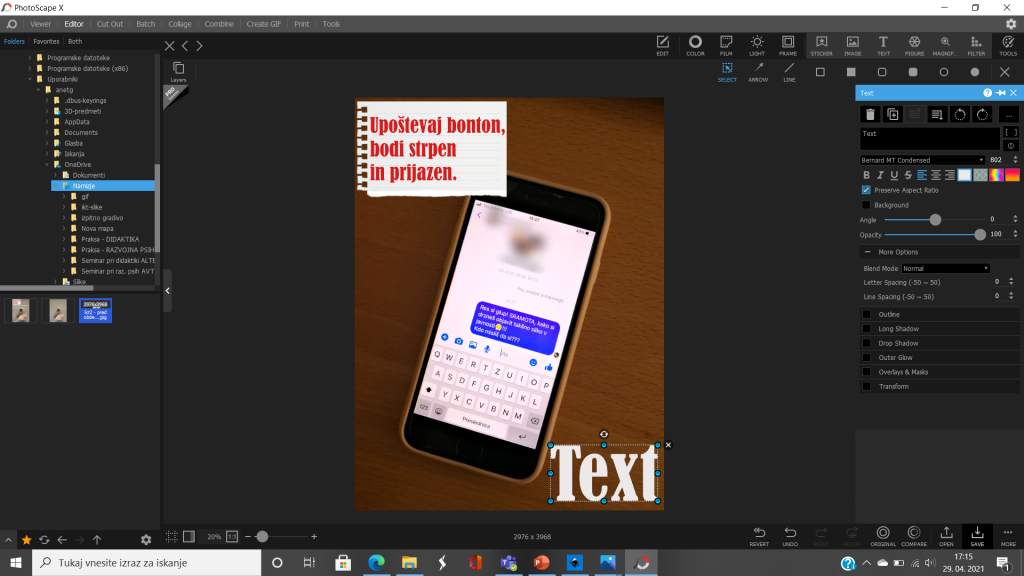
This work is licensed under Attribution-NonCommercial-NoDerivatives 4.0 International
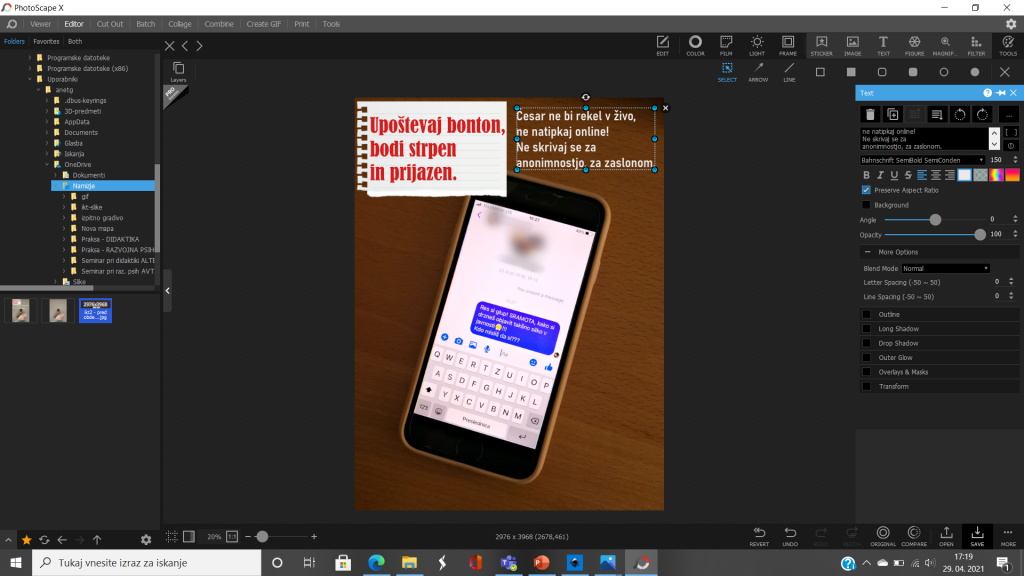
This work is licensed under Attribution-NonCommercial-NoDerivatives 4.0 International
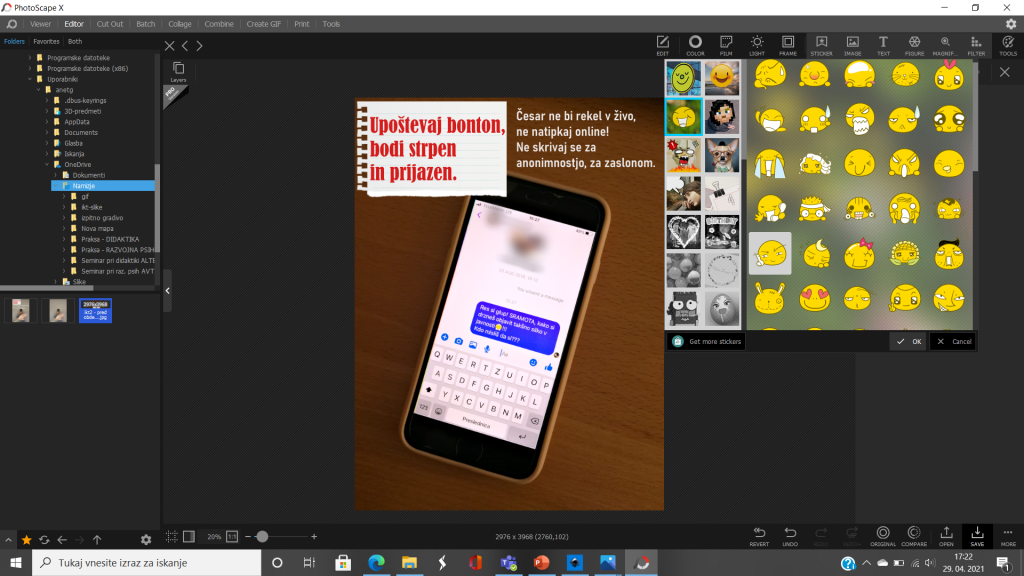
This work is licensed under Attribution-NonCommercial-NoDerivatives 4.0 International
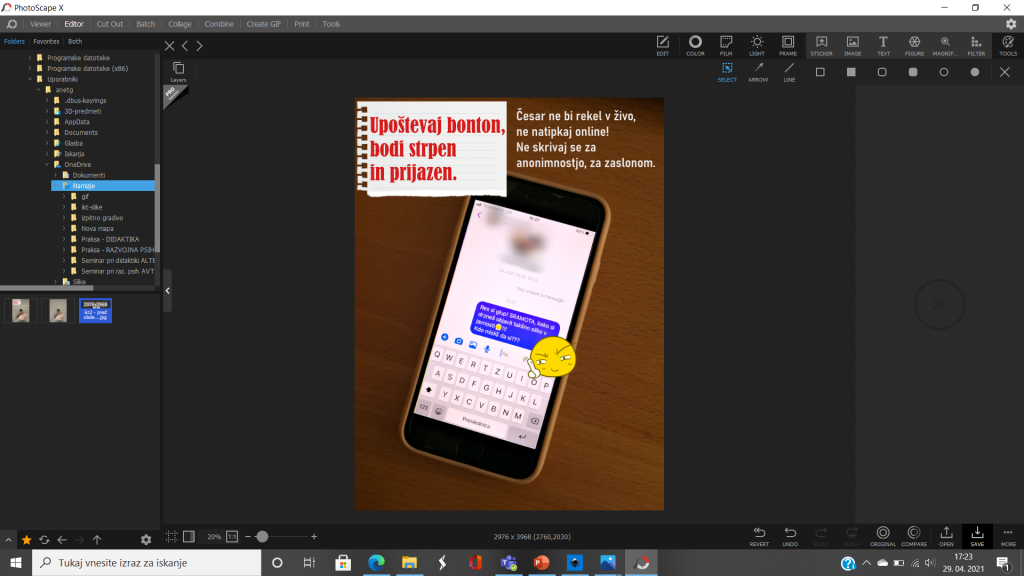
This work is licensed under Attribution-NonCommercial-NoDerivatives 4.0 International
5. korak: Tudi obdelavo druge fotografije sem zaključila s shranjevanjem novo obdelane fotografije. Desno spodaj sem kliknila na okvirček “save”. Tam sem “JPEG Quality” nastavila na 90, saj je priporočljiva nastavitev “JPEG Quality” med 80 in 100. Nazadnje sem s klikom na okvirček “save as” izbrala še mapo kamor sem želela fotografijo shraniti.
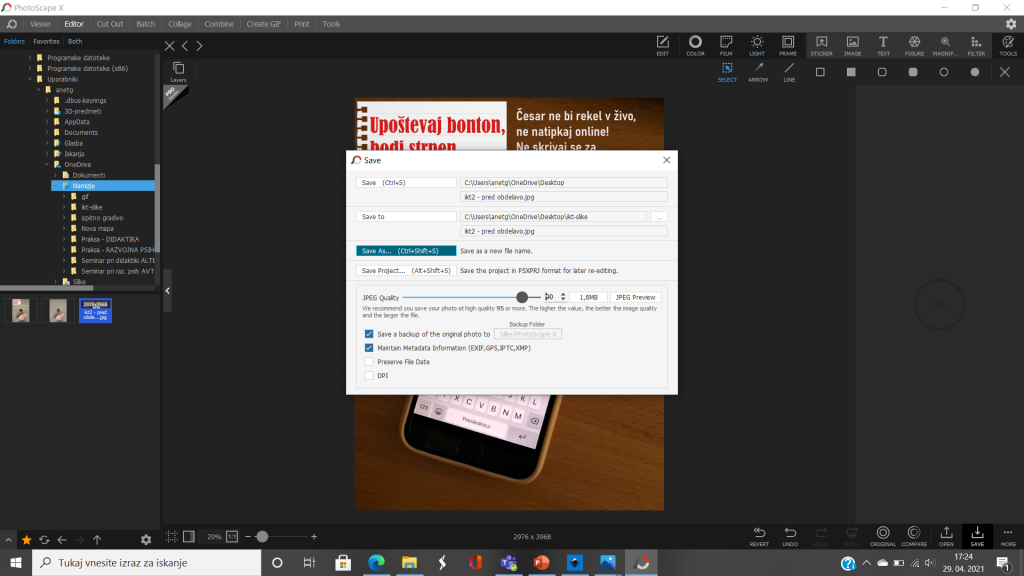
This work is licensed under Attribution-NonCommercial-NoDerivatives 4.0 International
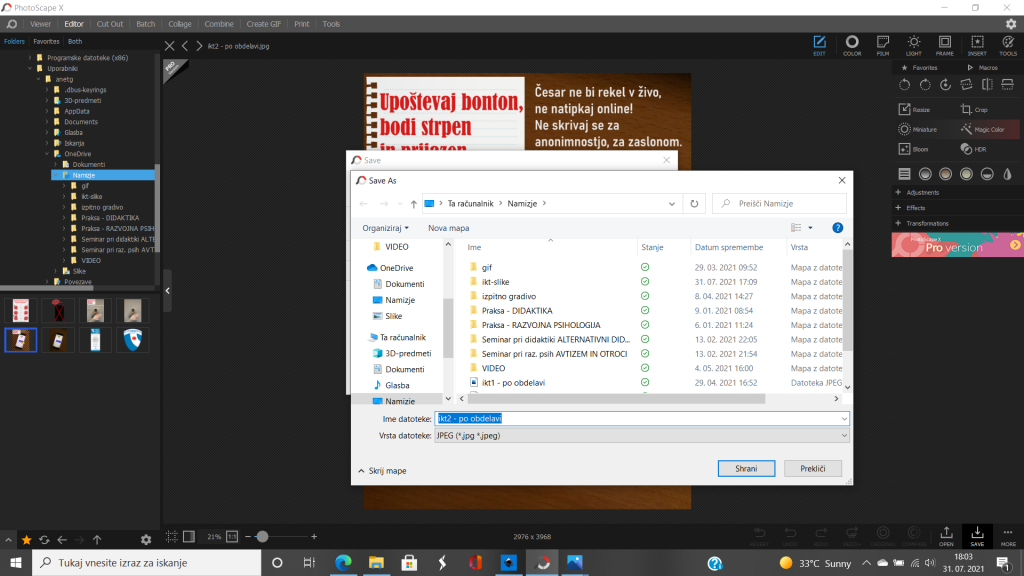
This work is licensed under Attribution-NonCommercial-NoDerivatives 4.0 International
Fotografija po obdelavi:

This work is licensed under Attribution-NonCommercial-NoDerivatives 4.0 International
VEKTORSKA GRAFIKA
Za motiv, ki ponazarja mojo izbrano temo projektnih nalog, sem si izbrala primer, kjer je uporaba telefona nezaželena oz. prepovedana.
Postopek izdelave:
- korak: Najprej sem narisala pravokotnik, in sicer tako, da sem izbrala okvirček na levi strani “riši kvadrate in pravokotnike“. Narisala sem pravokotnik, ki naj bi predstavljaj ogrodje mobilnega telefona. Nato pa sem si v spodnji vrstici; v barvni paleti izbrala barvo, ki sem jo želela. S pritiskom v oglišče in drsanjem proti središču stranice sem ustvarila mehkejše robove. Preostanek računalnika sem narisala na enak način
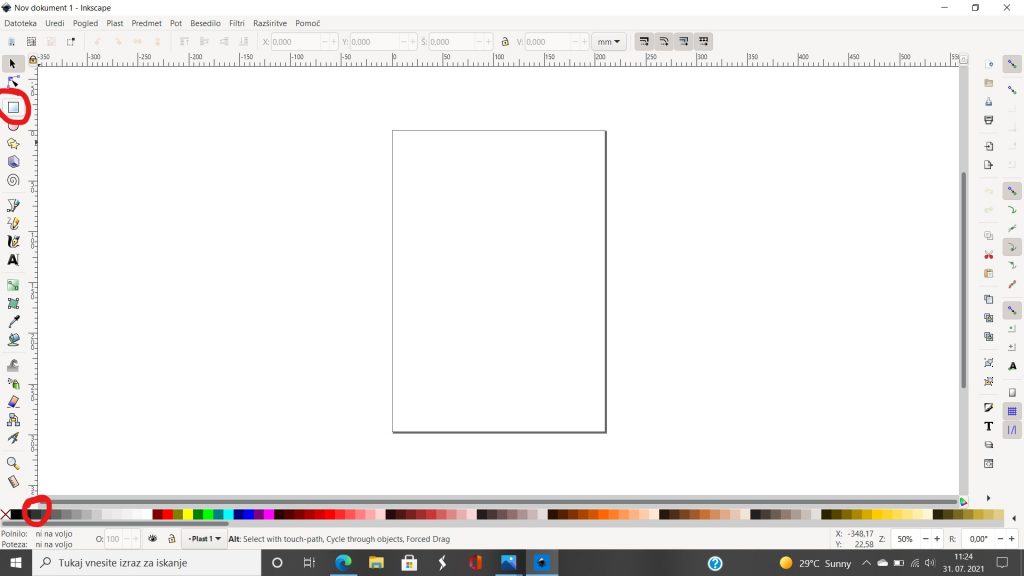
This work is licensed under Attribution-NonCommercial-NoDerivatives 4.0 International
2. korak: Ker sem želela, da ima ogrodje mobilnega telefona nekoliko mehkejše oz. ovalne robove sem to tudi storila, in sicer tako, da sem z miško pritisnila na okvirček na levi strani “uredi poti po vozliščih”. V sklopu tega so se na vrhu prikazali okvirčki, ki omogočajo dodatno urejanje robov. S klikom na okvirček zgoraj “pretvori izbrane odseke v krivulje” sem dosegla to, da so robovi ogrodja mobilnega telefona postali mehkejši oz. ovalni.
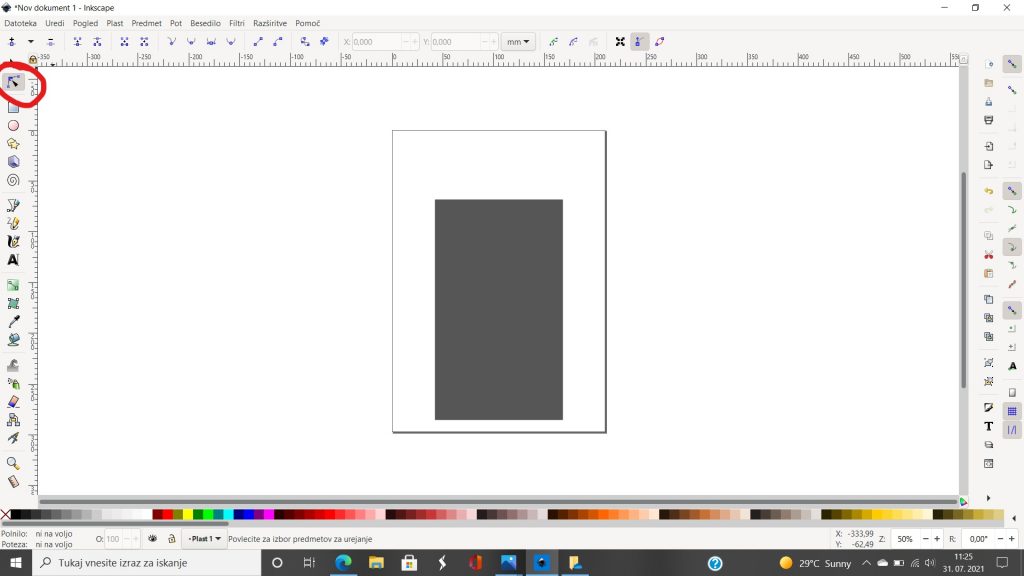
This work is licensed under Attribution-NonCommercial-NoDerivatives 4.0 International
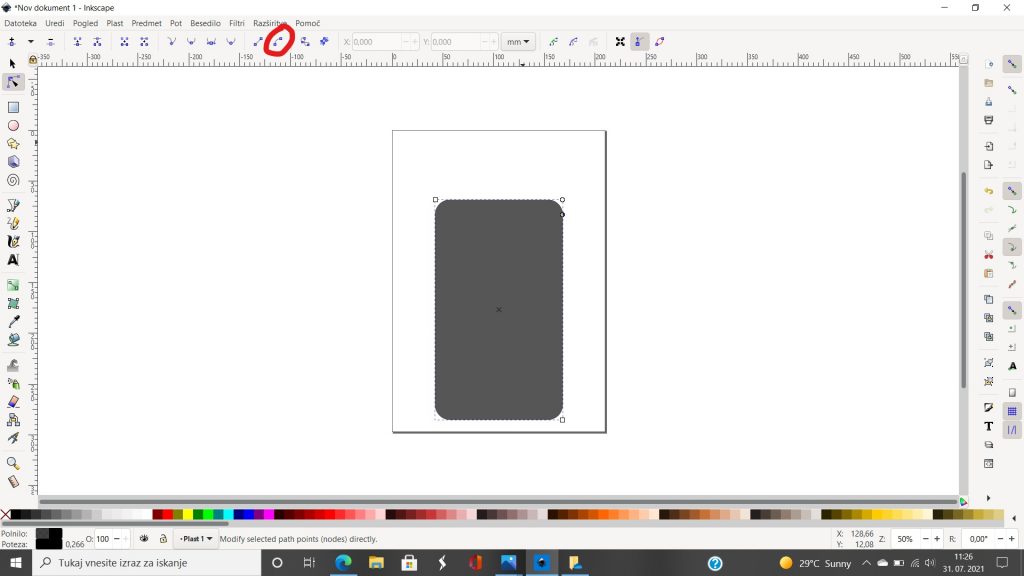
This work is licensed under Attribution-NonCommercial-NoDerivatives 4.0 International
3. korak: V tretjem koraku sem ponovila postopek iz prvega koraka, le da sem tukaj za ekran izbrala nekoliko temnejšo barvo na barvni lestvici. Namesto mehkejših oz. ovalnih robov sem tukaj žele navadne/ostre robove, zato sem ponovno kliknila na okvirček na levi strani “uredi poti po vozliščih”, nato pa zgoraj izbrala okvirček “pretvori dane odseke v črte”.
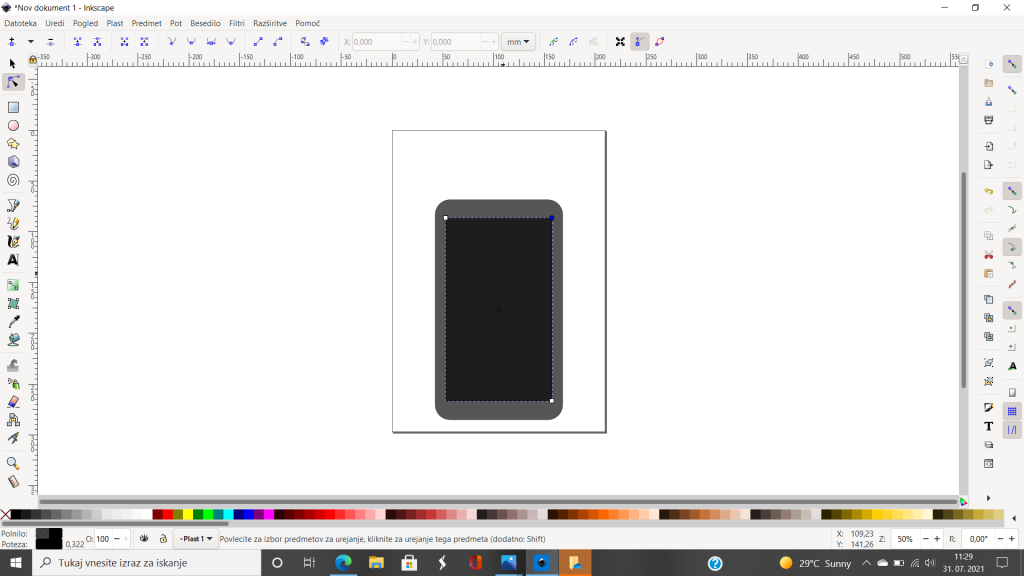
This work is licensed under Attribution-NonCommercial-NoDerivatives 4.0 International
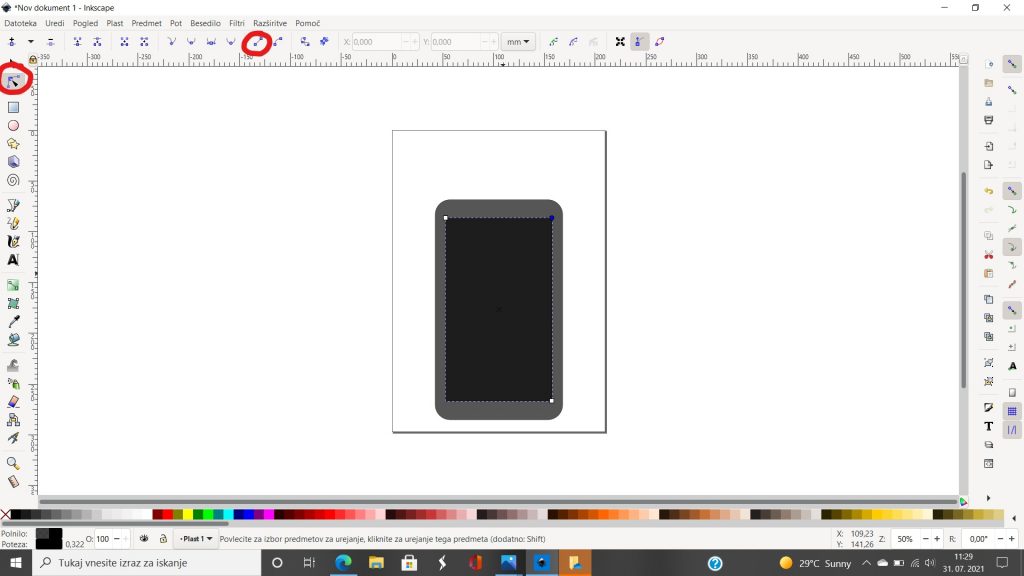
This work is licensed under Attribution-NonCommercial-NoDerivatives 4.0 International
4. korak: Za oblikovanje okroglega gumba spodaj na telefonu, sem uporabila okvirček na levi “riši kroge, elipse, loke”, za oblikovanje zvočnika zgoraj na telefonu, pa postopek, ki sem ga zgoraj že večkrat uporabila, in sicer “riši kvadrate in pravokotnike“.
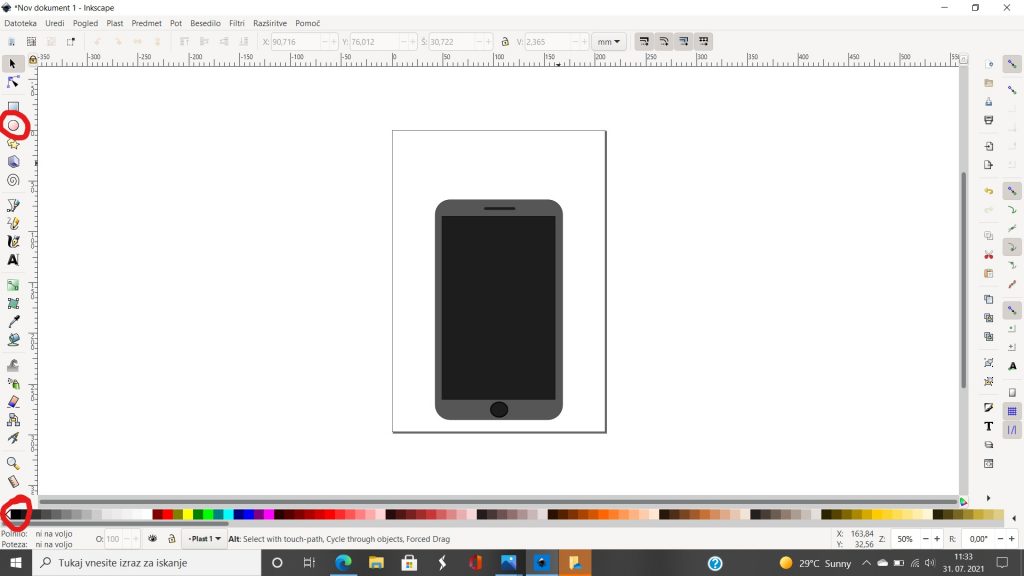
This work is licensed under Attribution-NonCommercial-NoDerivatives 4.0 International
5. korak: Tukaj sem z okvirčkom “riši kroge, elipse, loke” ustvarila oblačke, kamor sem kasneje ustavila besedilo.
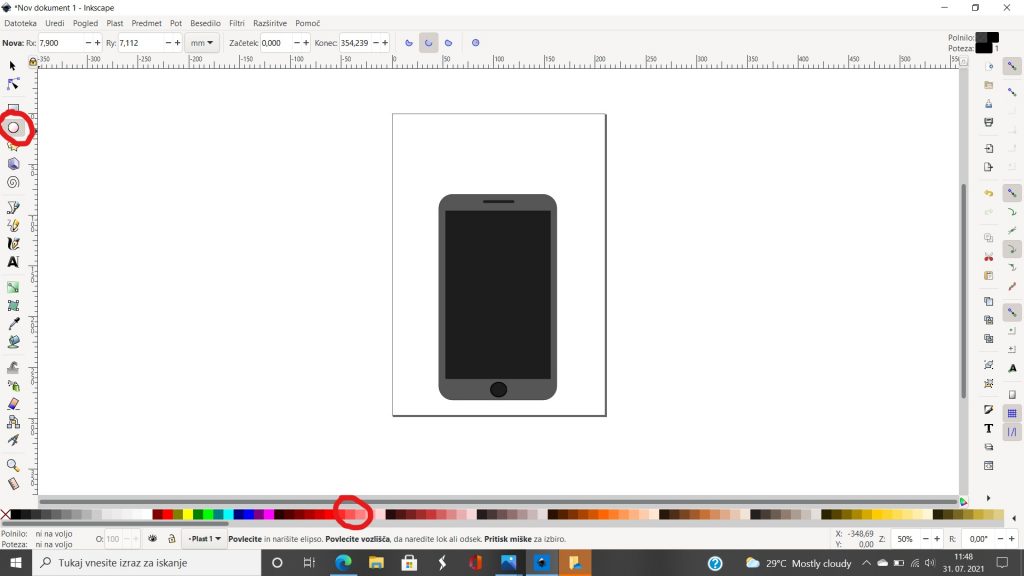
This work is licensed under Attribution-NonCommercial-NoDerivatives 4.0 International
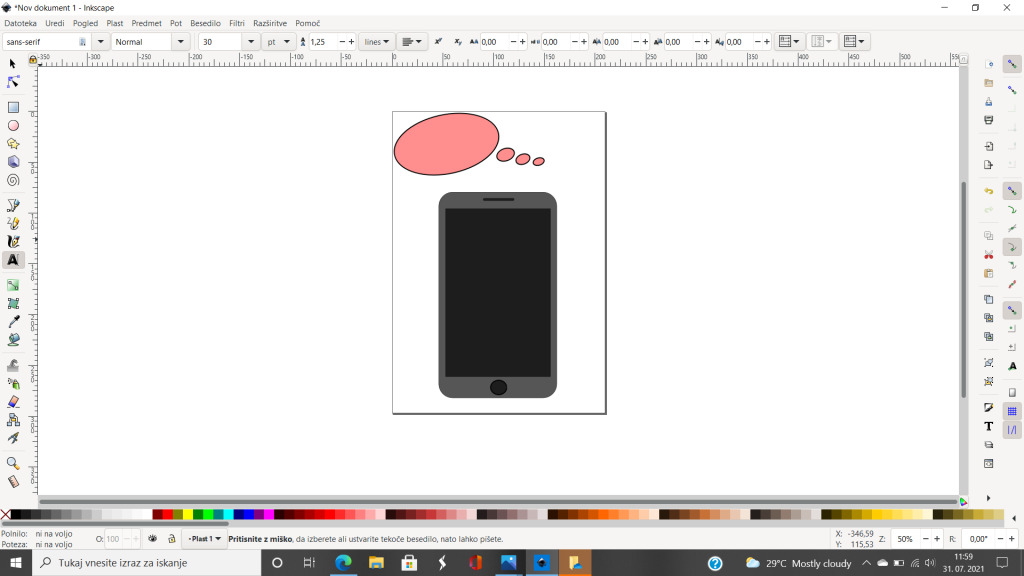
This work is licensed under Attribution-NonCommercial-NoDerivatives 4.0 International
6. korak: V šestem koraku sem, kot sem že zgoraj omenila ustvarila besedilo, tako, da sem izbrala okvirček na levi strani “ustvari in urejaj besedilo”. Besedilo sem s funkcijami zgoraj tudi uredila.
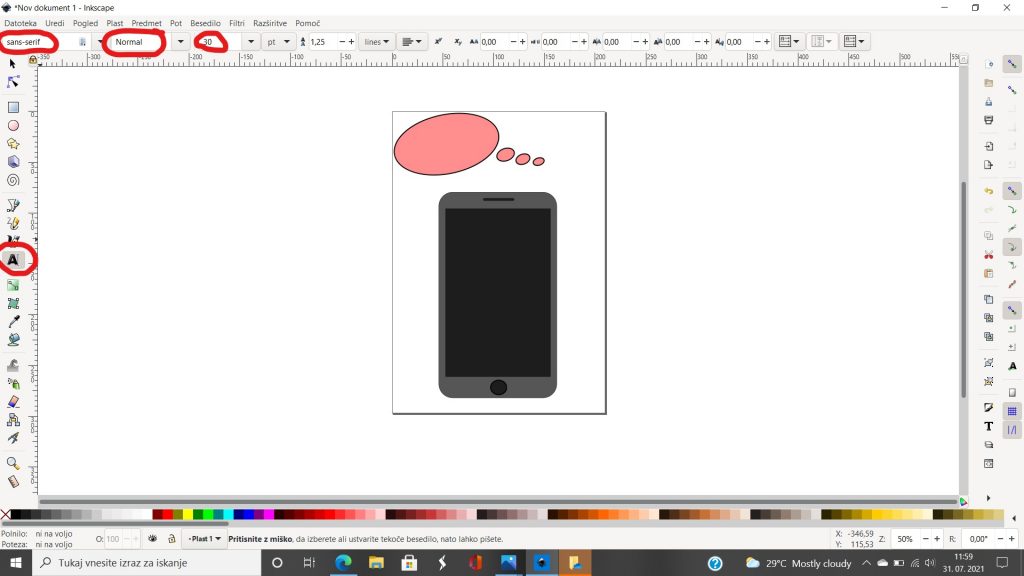
This work is licensed under Attribution-NonCommercial-NoDerivatives 4.0 International
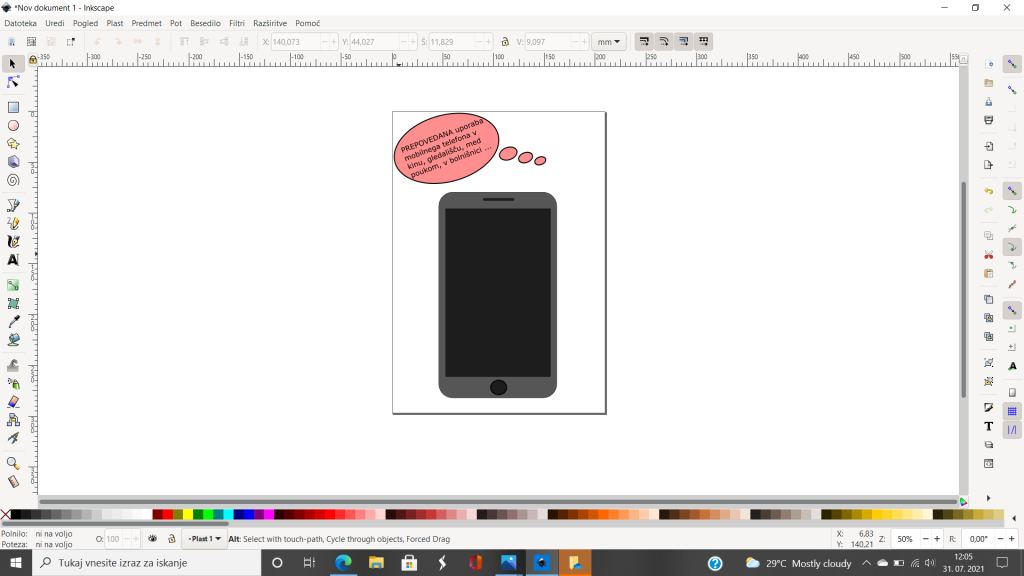
This work is licensed under Attribution-NonCommercial-NoDerivatives 4.0 International
7. korak: Ker sem želela, da je iz slike razvidno, da je mobilni telefon v določenih okoliščinah nezaželen oz. prepovedan,, sem zato z okvirčkom “riši kvadrate in pravokotnike“ ustvarila zelo dolg in ozek pravokotnik (približek debelejši črti). Temu sem s funkcijo kopiraj in prilepi ustvarila kopijo, tako da sem dobila še en popolnoma enak pravokotnik, ki je na izgled nekoliko bolj podoben debelejši črti. Oba pravokotnika sem nato zarotirala tako, da sem na koncu dobila obliko križa.
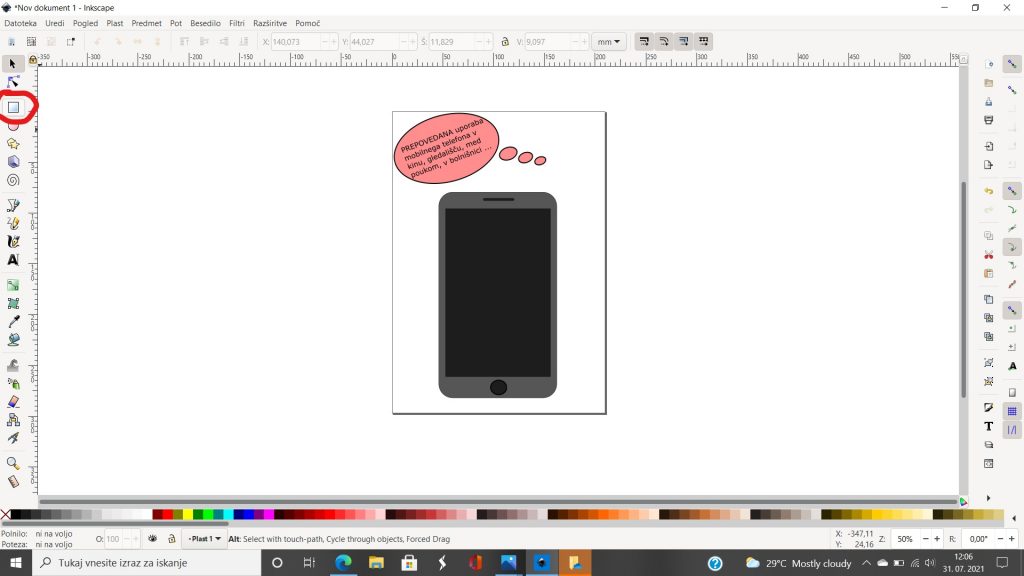
This work is licensed under Attribution-NonCommercial-NoDerivatives 4.0 International
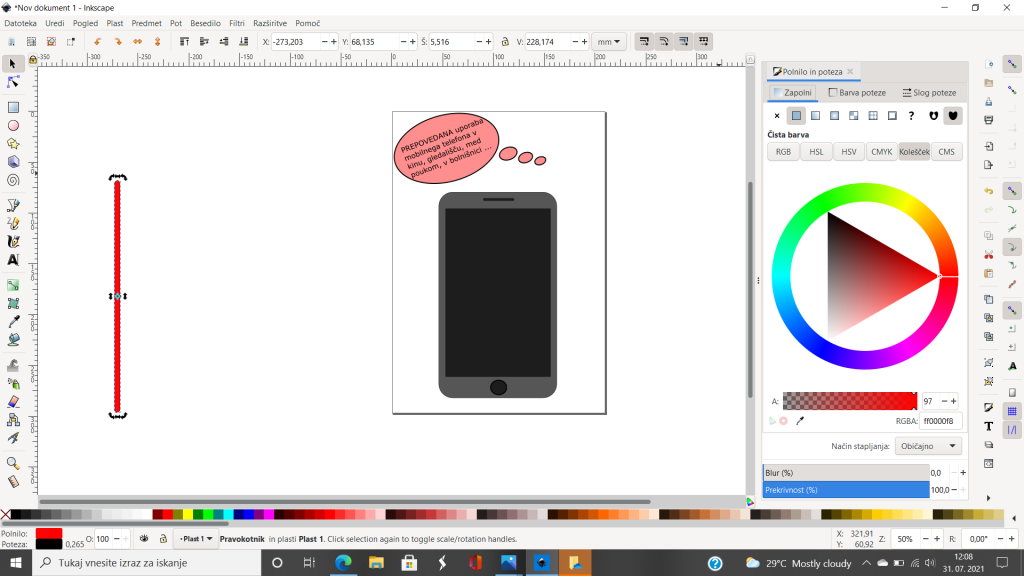
This work is licensed under Attribution-NonCommercial-NoDerivatives 4.0 International
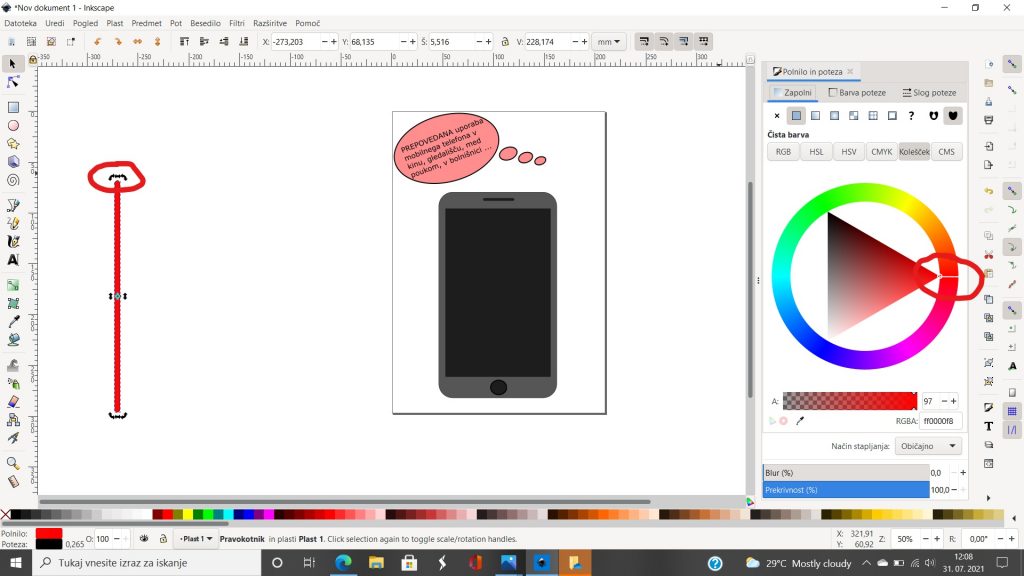
This work is licensed under Attribution-NonCommercial-NoDerivatives 4.0 International
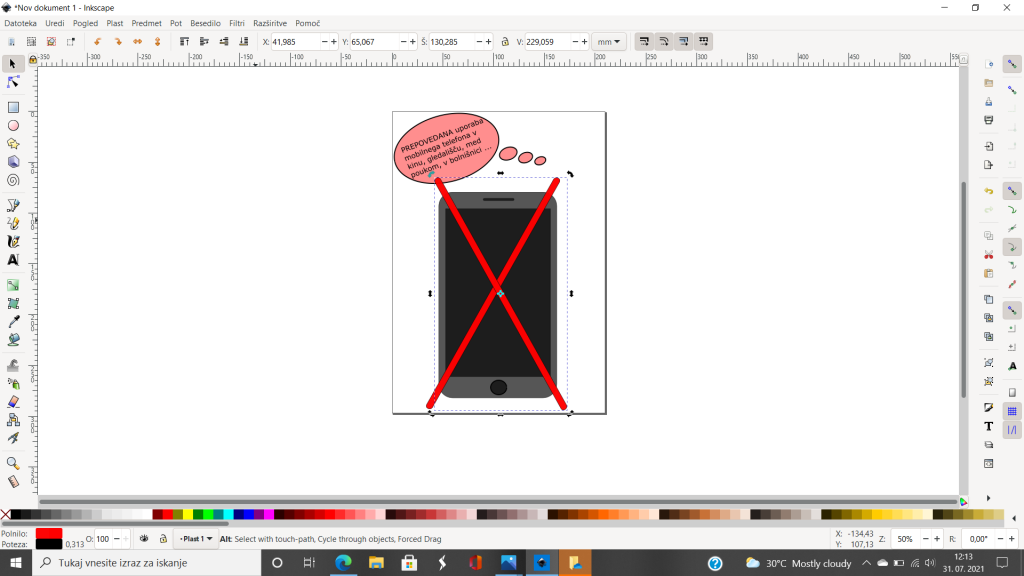
This work is licensed under Attribution-NonCommercial-NoDerivatives 4.0 International
8. korak: Postopek izdelave vektorske slike sem zaključila s shranjevanjem slike. To sem storila, tako da sem najprej celotno sliko označila in v zgornji vrstici izbrala prvi okvirček “datoteka” in nato “export PNG Image …”. Ob tem kliku se je na desni strani zaslona prikazal okvir “export area”, kjer sem kliknila na okvirček “export as”, nato se je prikazal nov okvir, kjer sem poimenovala datoteko in jo nato dokončno shranila.
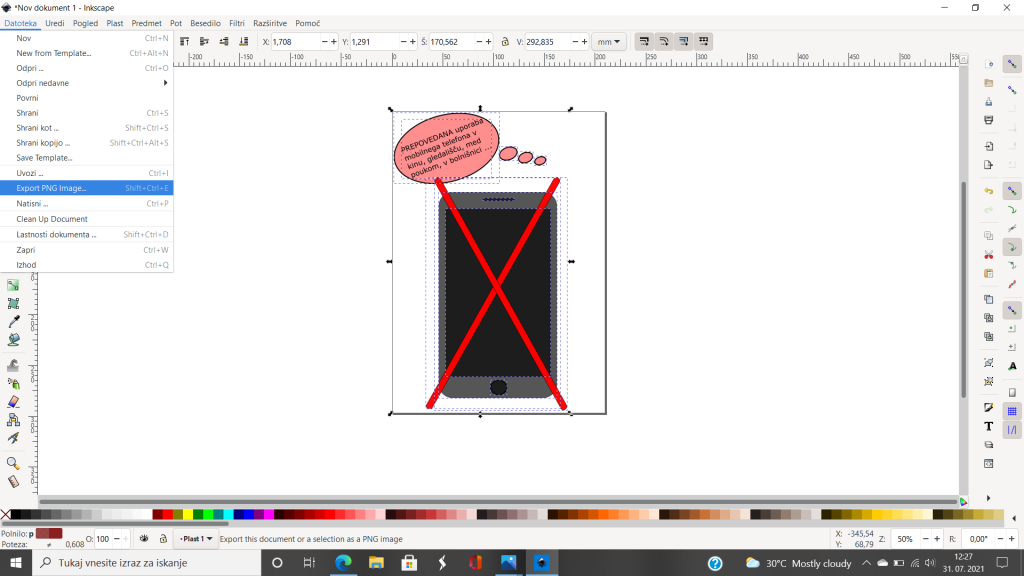
This work is licensed under Attribution-NonCommercial-NoDerivatives 4.0 International
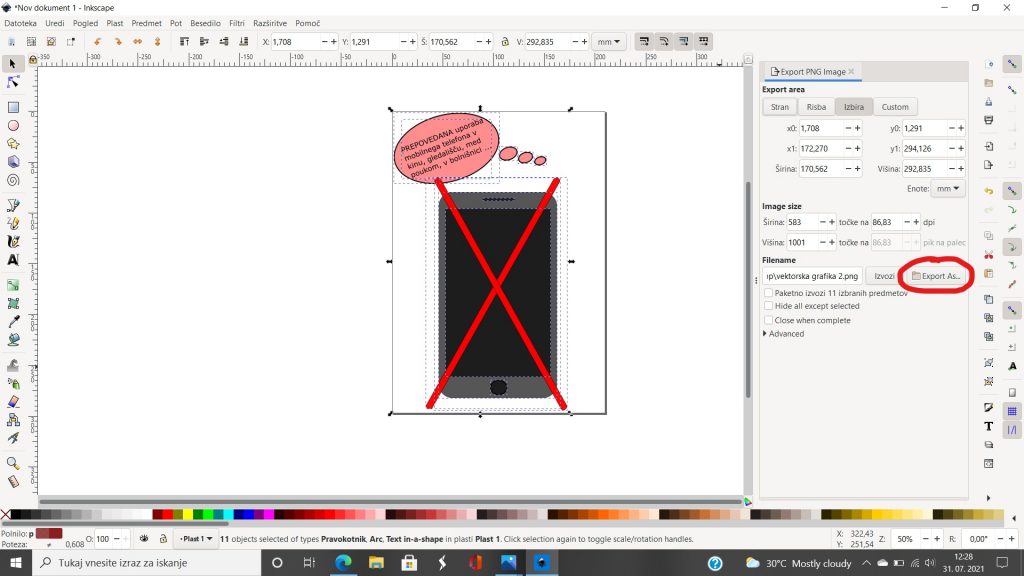
This work is licensed under Attribution-NonCommercial-NoDerivatives 4.0 International
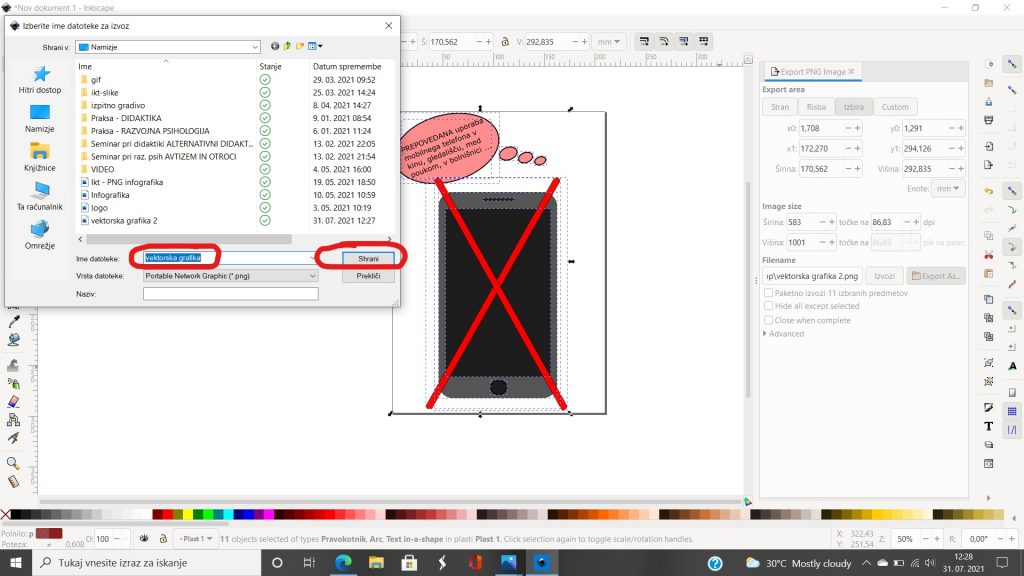
This work is licensed under Attribution-NonCommercial-NoDerivatives 4.0 International
Končni izdelek:
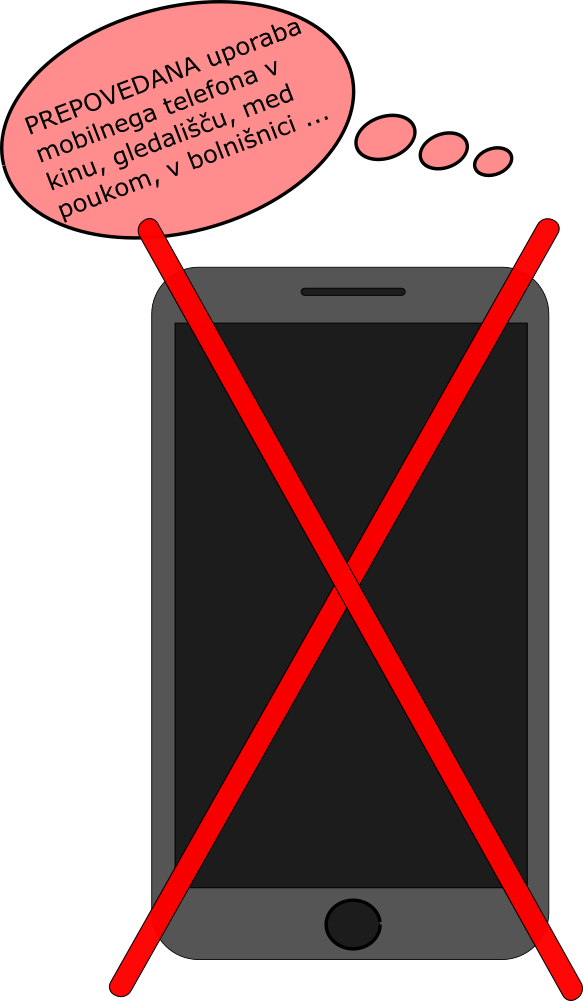
This work is licensed under Attribution-NonCommercial-NoDerivatives 4.0 International
REFLEKSIJA IN SAMOVREDNOTENJE
Kljub temu, da moje tehnološko znanje še ni na vrhuncu, mislim, da sem se v tem projektu kar dobro odrezala. Ustvarjanje v PhotoScape X mi gre že kar dobro od rok, medtem ko imam v programu Inkscape še nekaj težav. Na vajah sem se naučila veliko novega v povezavi z ustvarjanjem v programih kot sta PhotoScape in Inkscape. V tem projektu, pa lahko rečem, da sem to že pridobljeno znanje samo še poglobila.
Če bi imela več časa, bi mogoče nekoliko bolje izdelala vektorsko sliko, tako da bi si izbrala boljši motiv ali nekoliko bolje opremila to že izdelano sliko.
Največ časa sem porabila za samo zajemanje zaslona ob vsaki novi potezi in kasnejše opisovanje postopkov.
Menim, da sem svoje delo kar dobro opravila, saj sem sledila kriteriju in poskušala po svojih zmožnostih ustvariti čim bolj smiselne izdelke glede na izbrano temo. Vedno so tukaj tudi možnosti za izboljšavo, ampak moram reči, da sem z izdelki zadovoljna.
Na novo pridobljeno znanje, v programih kot sta PhotoEscape X in Ikscape, mi bo v prihodnje zagotovo prišlo še kako prav, saj bom na svoji poklicni poti, s tem velikokrat lahko popestrila pouk in za učence pripravila nekoliko zanimivejša gradiva. Podobno kot v prihodnje na poklicni poti, mi bosta tudi danes programa dobro služila pri pripravi učnih gradiv za učence na svoji pedagoški praksi.
Najljubše mi je bilo obdelovanje fotografij v programu PhotoScape X, najmanj všeč pa samo opisovanje postopkov obdelave fotografij in izdelave slike.
V sami definiciji projekta, da bi bil boljši, jaz ne bi nič bistveno spreminjala. Mogoče ne bi bilo potrebno opisovati vsako potezo obdelave/izdelave, saj gre za to veliko časa.
VIRI:
https://safe.si/napotek/spletni-in-mobilni-bonton
Avtorica: AG
Mentorica: mag. Alenka Žerovnik
Nosilka predmeta: dr. Irena Nančovska Šerbec
Predmet: informacijske in komunikacijske tehnologije v izobraževanju
Pedagoška fakulteta Univerze v Ljubljani; Oddelek za razredni pouk; 1. letnik
Datum: 30. 7. 2021
Slikovno gradivo z uporabo rastrske in vektorske grafike by AG is licensed under Attribution-NonCommercial-NoDerivatives 4.0 International
