SLIKOVNO GRADIVO Z UPORABO RASTRSKE IN VEKTORSKE GRAFIKE
V tej projektni nalogi sem oblikovala dve rastrski fotografiji in eno vektorsko. Vse predstavljajo temo spletni bonton.
VEKTORSKA GRAFIKA
Za izdelavo vektorske fotografije sem predhodno pregledala video vodiče , ki prikazujejo kako Inkscape deluje.
- Najprej sem na bel pravokotnik, ki predstavlja delovno površino, narisala kvadrat. Na levi strani orodjarne sem pritisnila funkcijo »riši kvadrate in pravokotnike« in z levim klikom na miški in potegom narisala pravokotnik. Barvo pravokotnika lahko poljubno spreminjamo , če je lik označen in kliknemo na eno izmed barv na dnu programa. S klikom na pravokotnik lahko lik poljubno premikamo po površini. Poleg premikanja, nam preprost klik na lik omogoča, da mu spreminjamo širino in dolžino. To funkcijo imajo črne puščice, ki se prikažejo ob kliku na lik. Narisani zeleni pravokotnik predstavlja travo.
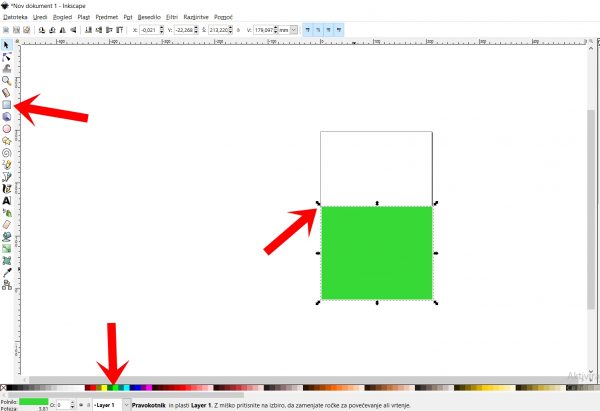

2. Nato sem želela dodati še modro nebo. To sem storila tako, da sem ponovno narisala kvadrat, ki sem ga obarvala modro. Zgoraj v orodni vrstici sem pritisnila na »predmet«. Prikazal se je nov stolpec zavihkov, na katerem sem pritisnila »polnilo in poteza…«. Ta funkcija na desni strani programa odpre nov zavihek, na katerem lahko prilagajamo barvo poteze, zapolnitev in slog poteze. Kliknila sem »zapolnitev« ter »raven preliv«. S tem sem popolnoma enakomerno modremu pravokotniku spremenila barvo v prelivajoče se modro-belo. Ker je preliv potekal iz levega zgornjega kota proti desnemu spodnjemu, sem želela to spremeniti, da bo bolj podobno pravi barvi neba. To sem storila s klikom na pravokotnik. Prikazali sta se dve modri črti, ki potekata iz središča. Ti črti sem premaknila v smeri navpično navzdol. S tem sem spremenila tudi smer prelivanja v smeri navpično navzdol.


3. Na zeleno površino sem nato dodala sivo cesto. Ker je ta nepravilne oblike, a jo še vedno sestavljajo ravne črte, sem uporabila funkcijo »riši krivulje in ravne črte«. Na površini sem kliknila in naredila prvo izhodiščno točko. S klikom na naslednjo točko, je med njima nastala ravna črta. Postopek sem nadaljevala dokler nisem dobila želene oblike in zadnjo točko označila na prvi izhodiščni. Nastal je petkotnik, nepravilne oblike. Želela sem ga obarvati, zato sem levo v orodjarni pritisnila »zapolni zaključena območja«, izbrala želen odtenek sive barve in kliknila znotraj novonastalega petkotnika. Celoten petkotnik se je obarval sivo.


4. Na cesto sem nato dodala belo črto. To sem storila podobno kot sem v točki 3. narisala cesto. Ponovno sem pritisnila »riši krivulje in ravne črte« in narisala trikotnik, ki sem ga s pomočjo »zapolni zaključena območja« obarvala v belo.


5. Da bi na sliki izgledalo, kot da na cesto gleda voznik avtomobila, sem narisala črno armaturo avtomobila. Levo v orodjarni sem poiskala funkcijo »riši kroge, elipse, loke«, kliknila nanjo in na površini narisala elipso. Obarvala sem jo črno in jo premaknila na želeno mesto.


6. Na armaturo sem želela dodati volan Ponovno sem narisala krog s klikom »riši kroge, elipse, loke«, vendar sem tega obarvala v svetlejšo sivo. Volan ima tri luknje, zato sem jih naredila tako, da sem na siv krog prilepila tri obrezane kroge, ki so bili črni kot armatura.
Tri črne kroge sem naredila tako, da sem ponovno narisala like z gumbom »riši kroge, elipse, loke«. Sedaj sem jih morala nekako obrezati oziroma jim prilagoditi velikost. Z dvojnim klikom nanje se pojavijo majhni krogci in kvadratki. Z miško kliknemo krogec, se pomaknemo izven območja označenega lika in opazimo, da se iz kroga spreminja v polkrog. Ko sem ustvarila črn polkrog sem podobno naredila še z dvema krogoma, spremenila sem ju v četrtine. Vse te črne dele krogov sem premaknila na siv krog. Z levim klikom sem označila vse like in jih prenesla na želeno mesto na armaturi.


7. Sliki sem želela dodati še sporočilo na temo spletni bonton. Zato sem naredila telefon, nanj pa sem v naslednjem koraku dodala še besedilo. Telefon sem sestavila iz treh kvadratov. Ker nisem želela, da bi imeli špičasta oglišča, sem te zaokrožila tako, da sem kliknila na lik, nato pa še na majhen krogec v desnem oglišču zgoraj. Vse tri like sem nato sestavila skupaj.


8. Kot sem že omenila, sem nato dodala še besedilo: »MED VOŽNJO BREZ TELEFONA!«. V levi orodni vrstici sem kliknila funkcijo »ustvari in urejaj besedilo« in nato na telefon vtipkala želeno besedilo. V zgornji orodjarni sem kliknila »besedilo« in »besedilo in pisava…«. Na desni strani se je pojavilo okno, kjer lahko urejaš besedilo. Besedilo sem označila, obarvala v rdeče, ga sredinsko poravnala z funkcijo »poravnaj na sredo« v zgornji orodni vrstici. Prav tam sem prilagodila tudi velikost s klikom na »font size«. Odprlo se je okno s številkami, kliknila sem na številko 24 in tako prilagodila velikost besedila.
Na koncu sem z levim klikom zaobjela vse like in besedilo, ki sestavljajo telefon in ga premaknila na želeno mesto. Če je celoten telefon označen in nanj ponovno kliknemo, se pokažejo malce drugačne črne puščice na ogliščih lika. Te omogočajo rotacijo.


9. Za konec sem dodala na nebo še sonce. V orodjarni na levi sem kliknila na funkcijo »riši zvezde in mnogokotnike«. Pojavila se je zvezda. Zvezdo sem obarvala v rumeno in ji povečala število oglišč. V zgornji orodni vrstici sem kliknila na »število oglišč mnogokotnika ali zvezde« in ga povečala na 130. Zvezda je tako dobila 130 krakov in je postala bolj podobna soncu.


Končna vektorska slika izgleda tako:


Slika opozarja na varno vožnjo, pri kateri je voznik zbran in ne tipka po telefonu.
RASTRSKA GRAFIKA
PRVA FOTOGRAFIJA PRED UREJANJEM


PRVA FOTOGRAFIJA PO UREJANJU


POSTOPEK UREJANJA PRVE FOTOGRAFIJE
Program PhotoScape ima na vrhu okenca, kjer so vse njegove funkcije. Sama sem za predelavo uporabila »Editor«. Editor ima na levi strani del, od koder izbiramo fotografije, spodaj ima vse funkcije, za predelavo, desno spodaj pa gumbe za shranjevanje in ponastavljanje sprememb.
- Sprva sem želela urediti svetlost Najpreprosteje je, da to uravnamo kar z funkcijo »avto level«. Ta sama prilagodi lastnost fotografije in je zato meni, za neprofesionalno rabo, ta zadoščala.


2. Nato sem želela uravnati usmerjenost fotografije, jo malce rotirati, da je poravnana. To sem storila s funkcijo »rotate arbitrary«. S klikom nanjo se odpre novo okno, ki prekrije čez sliko mrežo, spodaj pa ima kolešček, za rotacijo v levo in desno.


3. Naslednja sprememba je bila, zmanjšanje velikosti S klikom trikotnika na gumbu »resize« se odpre novo okno, ki omogoča zmanjšanje velikosti na določene pixle. Sama sem jo zmanjšala na 800 px. Priporočeno je, da se velikost slik zmanjša na takšno, kot jo največjo potrebujemo, da ne porabimo preveč prostora na pomnilnikih.


4. Sliki sem dodala okvir. Kliknemo večji gumbu, kjer sprva piše »no frame« in odpremo možnosti okvirjev. Želeni okvir se odpre s klikom nanj.


5. Zadnja sprememba je bila, da sem sliki dodala besedilo. Pod »object« sem pritisnila funkcijo »speech balloon«. Odpre se novo okno, kjer lahko izberemo obliko oblačka. Ker je bil oblaček narobe usmerjen, sem prav tako pod Speech Ballon pritisnila gumb »mirror«. Tako se je oblaček prezrcalil in postal pravilno usmerjen. Nato sem oblačku želela dodati še besedilo. Želeno besedilo sem vnesla v zgornje okence zgoraj. Nato pritisnemo gumb »OK«, ki shrani naše spremembe in oblaček lahko sedaj poljubno prestavljamo po sliki, mu prilagajamo velikost.


Tako sem dobila fotografijo, ki jo bom lahko umestila v multimedijsko predstavitev in predstavlja zglednega uporabnika telefona, ki se drži spletnega bontona.
DRUGA FOTOGRAFIJA PRED UREJANJEM


DRUGA FOTOGRAFIJA PO UREJANJU


POSTOPEK UREJANJA DRUGE FOTOGRAFIJE
- Sprva sem želela malce poudariti barvne odtenke Pod gumbom »bright, color« sem z drsnikom poglobila barvne odtenke. To sem storila tako, da sem v novem oknu drsnik pomaknila v desno pri funkciji »deepen«. Spremembe sem shranila s klikom na gumb »OK«.


2. Ker še vedno nisem bila povsem zadovoljna z barvnimi odtenki, sem jih popravila tako kot pri prvi fotografiji. Pritisnila sem »avto level«, nato pa »middle avto levl«. Barvni odtenki so postali malenkost boljši.


3. Sliko sem nato izostrila. Funkcija »sharpen« je izostrila robove, ko sem pritisnila na želeno stopnjo izostritve (10).


4. Nato sem želela rotirati To sem storila s funkcijo »rotate arbitrary«. S klikom nanjo se odpre novo okno, ki prekrije čez sliko mrežo, spodaj pa ima kolešček, za rotacijo v levo in desno. S premikom koleščka sliko premaknimo v želeno smer, vendar še vedno ohranimo pravokotno obliko slike.


5. Sliki sem zmanjšala velikost na 800 px tako, da sem pritisnila »resize« in jo reducirala na želeno velikost.


6. Da bi slika poudarila svoje sporočilo, ne slikaj brez dovoljenja, sem sliki želela dodati še okvir. Tako kot pri prvi fotografiji, sem poiskala gumb, kjer je sprva pisalo »no frame«, kliknila nanj in izbrala želen okvir. Ker sem sliki predhodno zmanjšala velikost, je okvir precej debelejši, kot bi bil, če velikosti ne bi zmanjšala.


Ko sem bila z urejeno sliko zadovoljna, sem jo shranila. Slika se prav tako navezuje na spletni bonton, vendar je tokrat zgled njegovega neupoštevanja. Oseba, ki fotografira, mora vedno imeti dovoljenje slikane osebe, da to lahko stori.
REFLEKSIJA IN SAMOVREDNOTENJE
V tem projektu sem obnovila znanje o uporabi PhotoScapa in se na novo priučila izdelovati vektorsko grafiko. Sedaj tudi ločim razliko med rastarsko in vektorsko grafiko in njun namen. Če bi imela več časa bi vektorsko sliko še nadgradila, dodala bi kolesarja, ki se vozi po cesti. Kljub temu sem največ časa namenila izdelovanju le-te slike in pa pisanju postopka ter urejanju slik ob postopku. Menim, da sem zadostila vsem potrebnim kriterijem, ki jih zahteva naloga. Svoje znanje bom uporabila, ko bom izdelovala predstavitve, seminarske naloge ipd. Ko bom potrebovala točno določene fotografije, ki bodo bolje izpadle, če poudarimo določene malenkosti. Najljubše mi je bilo izdelovanje vektorske grafike, najmanj pa pisanje postopka, kako sem fotografije popravila. Edina stvar, ki bi jo mogoče spremenila je, da ne bi bilo potrebno urediti dveh slik, ampak samo eno.
 To delo je objavljeno pod licenco Creative Commons Priznanje avtorstva 4.0 Mednarodna.
To delo je objavljeno pod licenco Creative Commons Priznanje avtorstva 4.0 Mednarodna.
Avtorica: Barbara Pavlič
Mentorica: mag. Alenka Žerovnik
Pedagoška fakulteta Ljubljana, Razredni pouk
1. letnik, IKT
3. maj 2020
