Slikovno gradivo z uporabo rastrske in vektorske grafike
V projektni nalogi se bom ukvarjala z rastrsko in vektorsko grafiko.
V prvem delu projektne naloge bom obdelala dve fotografiji, ki sem ju posnela sama, in s pomočjo posnetkov zaslona predstavila tudi postopke obdelave, ki sem jih uporabila v programu PhotoScapeX. V drugem delu pa bom v programu Inkscape izdelala svojo lastno sliko in njen nastanek prav tako opisala s pomočjo posnetkov zaslona.
Namen naloge je seznanitev in obvladanje uporabe programov za urejanje fotografij in ustvarjanje lastnih vektorskih slik, ki jih bom lahko kot bodoča učiteljica razrednega pouka uporabila za pripravo učencem čim bolj zanimivih gradiv.
Moja ciljna publika so učenci od 1. do 5. razreda. Moj namen obdelave teh slik je seznaniti učence s spletnim bontonom, jim postaviti zgled primernega obnašanja na spletu.
Moje obdelane fotografije so tudi namenjene drugim učiteljem razrednega pouka. Tudi ti lahko moje fotografije uporabljajo pri svojem pouku, učence seznanjajo s spletnim bontonom in jim predajajo znanje o varni in spoštljivi uporabi spleta.
Rastrska grafika
SLIKA 1 PRED OBDELAVO

Racunalnik neurejen by NeJel is licensed under CC BY-NC-SA 4.0
SLIKA 1 PO ONDELAVI

Računalnik urejen by NeJel is licensed under CC BY-NC-SA 4.0
SLIKA 2 PRED OBDELAVO
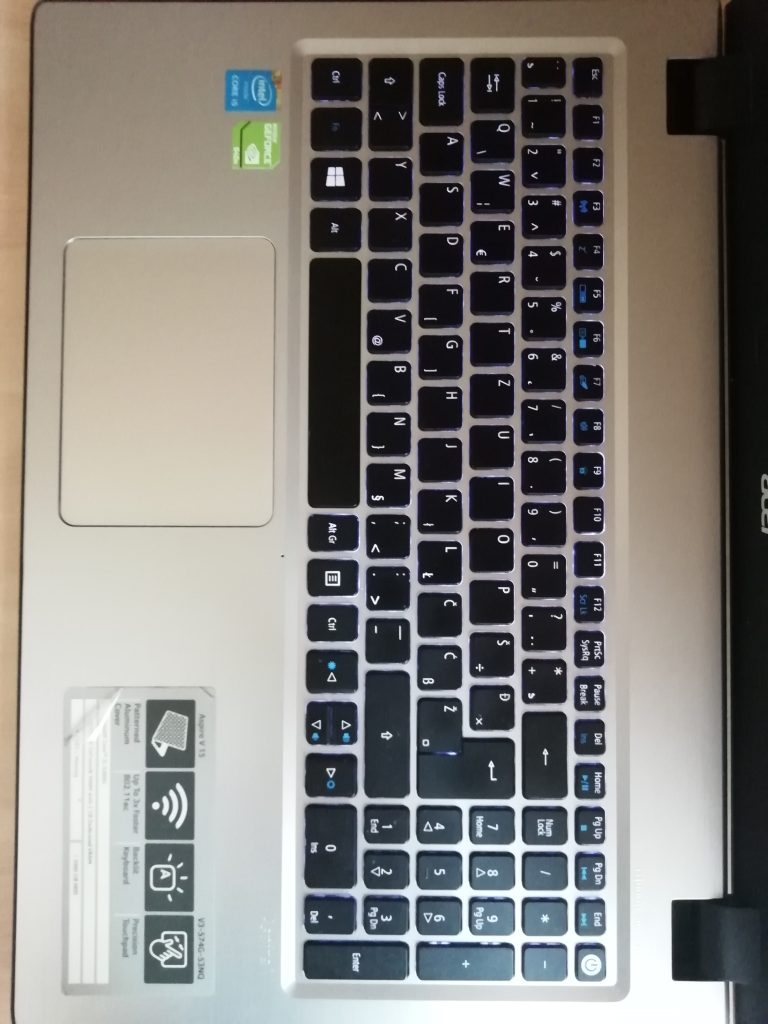
Tipkovnica neurejena by NeJel is licensed under CC BY-NC-SA 4.0
SLIKA 2 PO OBDELAVI

Tipkovnica obdelana by NeJel is licensed under CC BY-NC-SA 4.0
Vektorska grafika
PRAZNO PLATNO
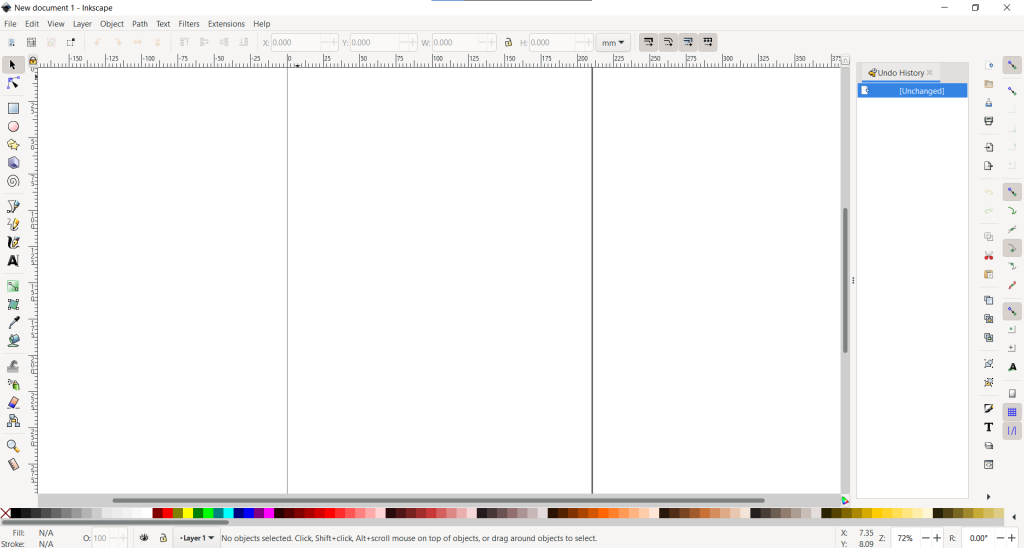
prazno platno by NeJel is licensed under CC BY-NC-SA 4.0
KONČNI IZDELEK
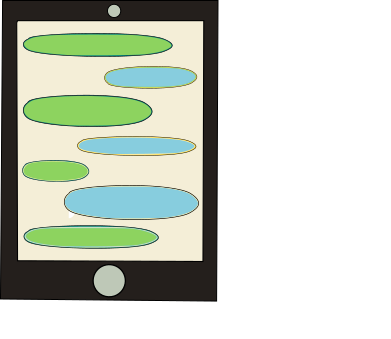
Telefon by NeJel is licensed under CC BY-NC-SA 4.0
Postopek obdelave fotografij – rastrska grafika
Pri obdelavi obeh fotografij sem si pomagala s programom PhotoScapeX
OBDELAVA SLIKE 1
Sliko sem posnema s telefonom in jo naložila na računalnik, kjer sem jo z desnim klikom izbrala možnost: “za odpiranje uporabi PhotoScapeX”. Zgoraj levo, v vodoravnem meniju sem izbrala “Editor” in pričela z urejanjem slike.
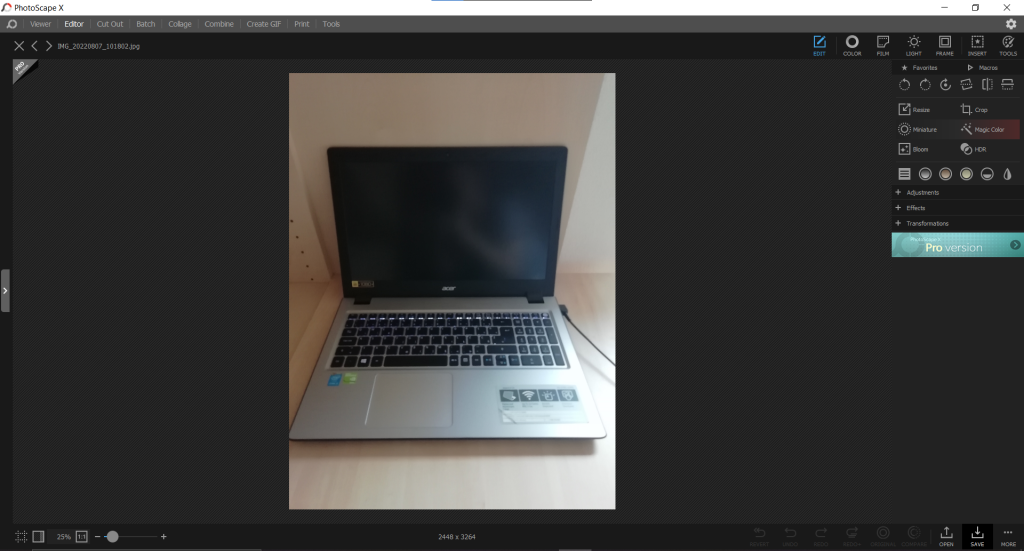
Editor 1 by NeJel is licensed under CC BY-NC-SA 4.0
V razdelku “Color” (desno zgoraj) sem spreminjala barve na fotografiji. Uporabila sem funkcije: “Darken”, “Clarity”, “Lighten Shadows”, “Darken shadows” in “Contrast”. Za tem sem kliknila na ikono “More” in sliki dodala odtenke modre, cian in “burn”.
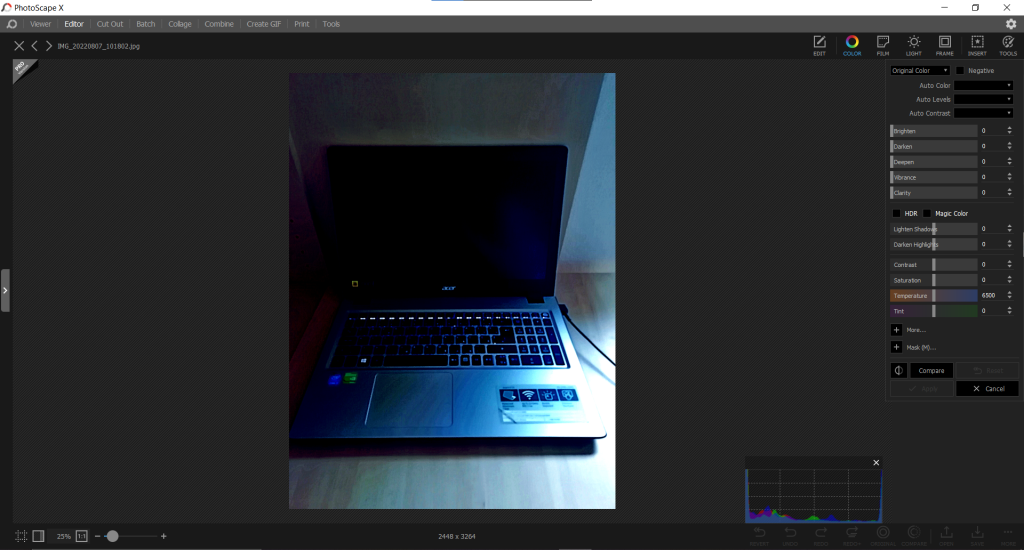
Color 1 by NeJel is licensed under CC BY-NC-SA 4.0
Moj naslednji korak je bil dodajanje napisa. To sem storila v razdelku “Insetr – Text”, desno zgoraj. Tam sem najprej napisala svoje besedilo, nato spremenila velikost pisave in vrsto pisave. Naslednji korak je bil spreminjanje postavitve napisa (kot in poravnava). Na koncu sem besedilu še spremenila barvo, da je še bolj opazen in iz slike izstopa.

Text 1 by NeJel is licensed under CC BY-NC-SA 4.0
Nato sem v razdelku “Frame” poiskala okvir in ga dodala sliki.
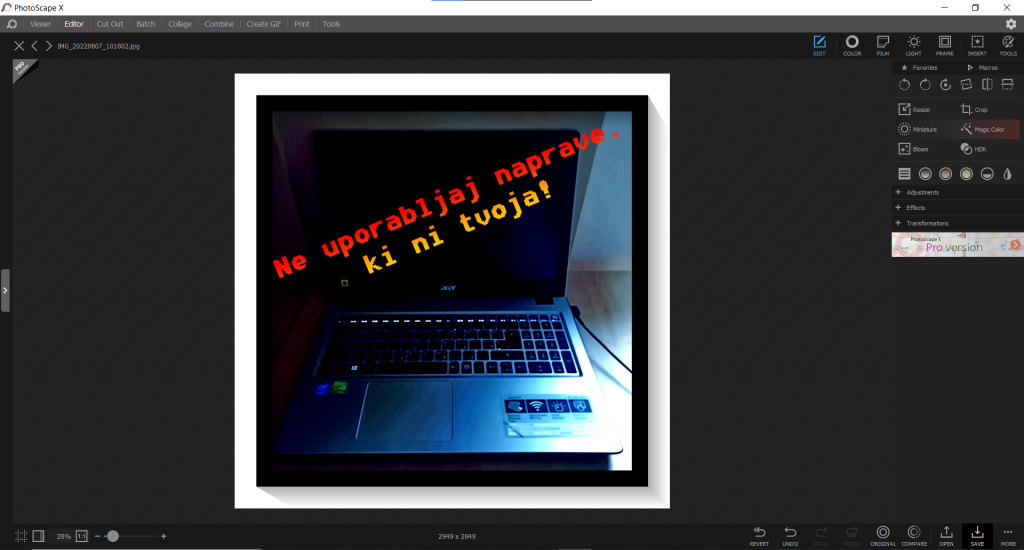
Frame 1 by NeJel is licensed under CC BY-NC-SA 4.0
Ko sem bila z obdelavo zadovoljna, sem sliko shranila tako, da sem v spodnjem desnem kotu kliknila na več funkcij oz. “more” in izbrala možnost “Save As”. Sliki sem določila še mesto shrambe in ime in potrdila svojo izbiro.
OBDELAVA SLIKE 2
Tako kot prvo sliko, sem tudi to posnema s telefonom in jo naložila na računalnik, kjer sem jo z desnim klikom izbrala možnost: “za odpiranje uporabi PhotoScapeX”. Zgoraj levo, v vodoravnem meniju sem izbrala “Editor” in pričela z urejanjem slike.
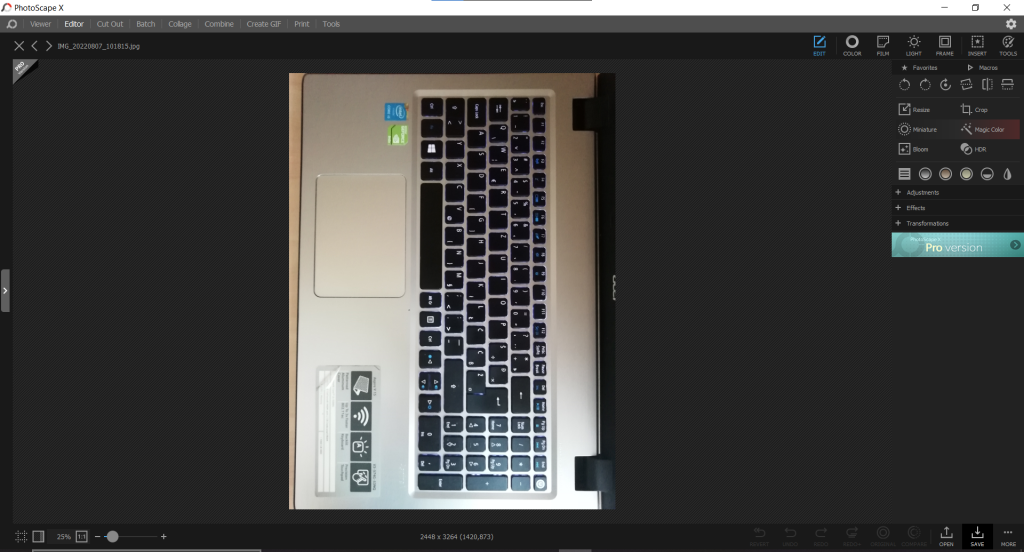
Editor 2 by NeJel is licensed under CC BY-NC-SA 4.0
V razdelku “Color” (desno zgoraj) sem spreminjala barve na fotografiji. Uporabila sem funkcije: “Contrast”, “Darken shadows” in “Blacks”. Za tem sem sliki dodala odtenke rumene in cian.
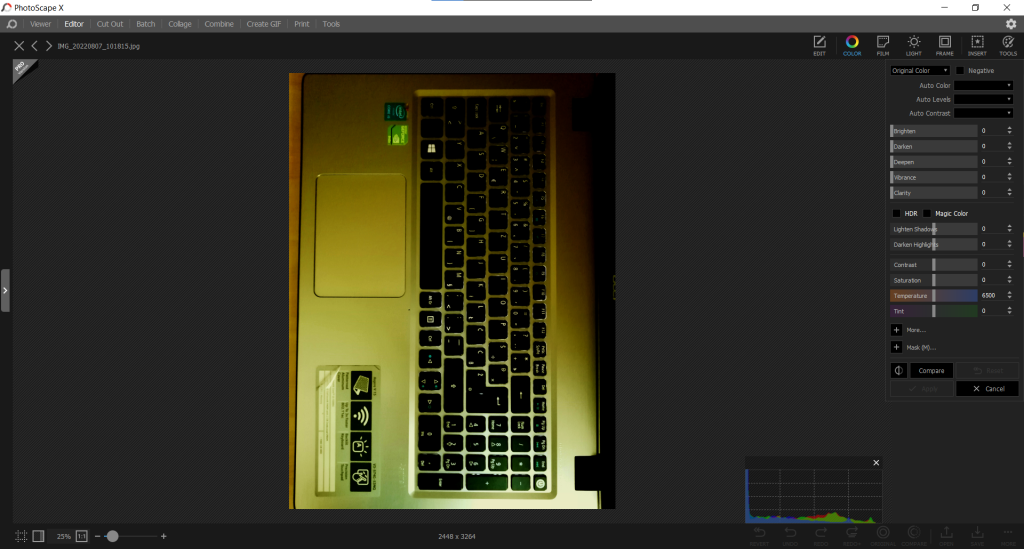
Color 2 by NeJel is licensed under CC BY-NC-SA 4.0
V naslednjem koraku sem sliko obrnila s funkcijo “Rotate”.
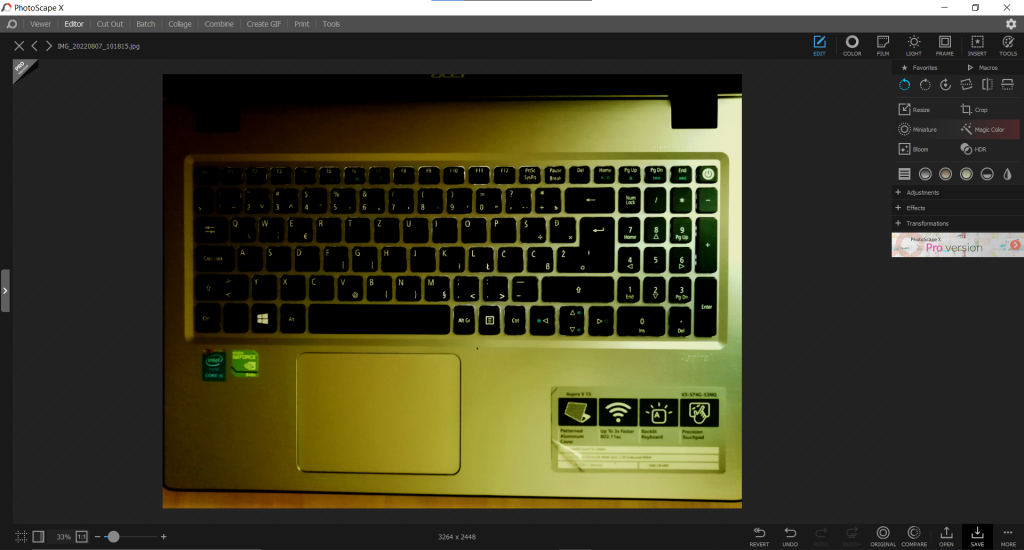
Rotate 2 by NeJel is licensed under CC BY-NC-SA 4.0
V naslednjem koraku sem dodala besedilo. To sem storila v razdelku “Insert – Text”. Napisano besedilo sem oblikovala (spremenila velikost, poravnavo, obliko pisave in barvo), nato pa v razdelku “Insert – Figure” poiskala oblaček v katerega sem vnesla svoje besedilo. Oblačku sem prilagodila velikost in barvo.
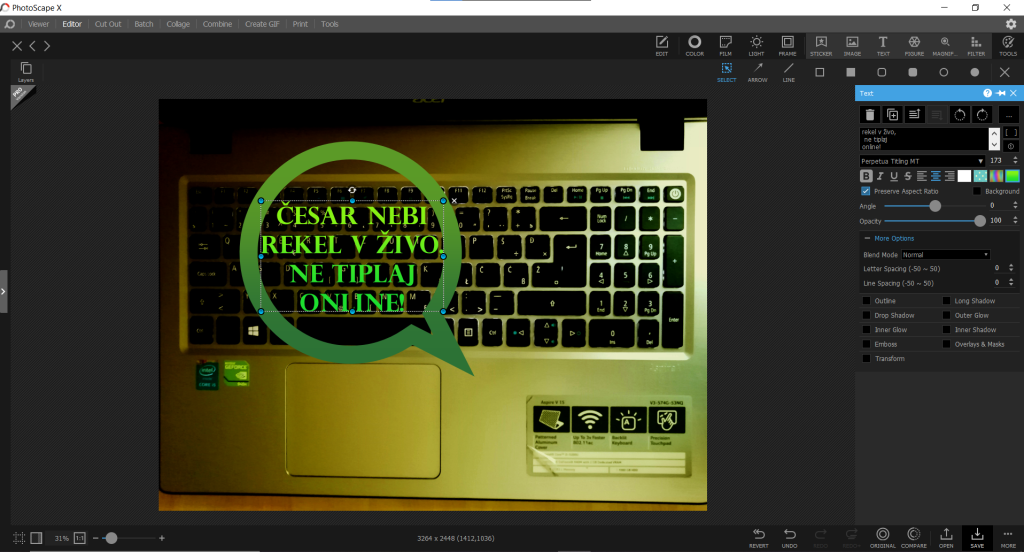
Text 2 by NeJel is licensed under CC BY-NC-SA 4.0
Ko sem bila z obdelavo zadovoljna, sem sliko shranila tako, da sem v spodnjem desnem kotu kliknila na več funkcij oz. “more” in izbrala možnost “Save As”. Sliki sem določila še mesto shrambe in ime in potrdila svojo izbiro.
Postopek obdelave fotografije – vektorska grafika
Sliko sem ustvarjala s pomočjo programa Inkscape, v katerem sem najprej izbrala ikono “Draw Brazier curves and straight lines (B)”. Nato sem kliknila na bel “papir” in na zaslonu puščala točke tako, da sem dobila želeno obliko. Nato sem postopek še enkrat ponovila.
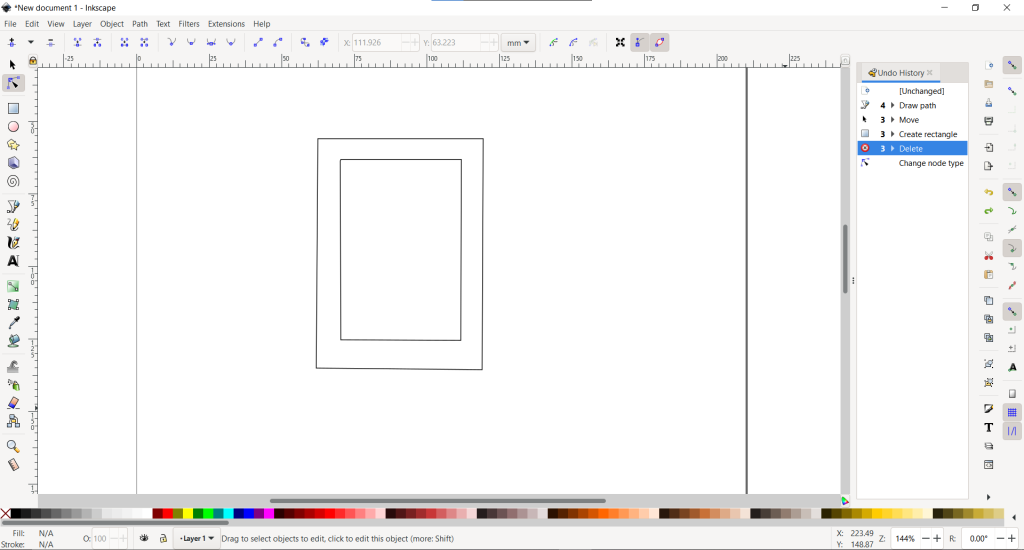
Inkscape 1 by NeJel is licensed under CC BY-NC-SA 4.0
Za tem sem z možnostjo “Create Spiro path” ustvarila dva kroga in ju postavila na pravilno mesto.
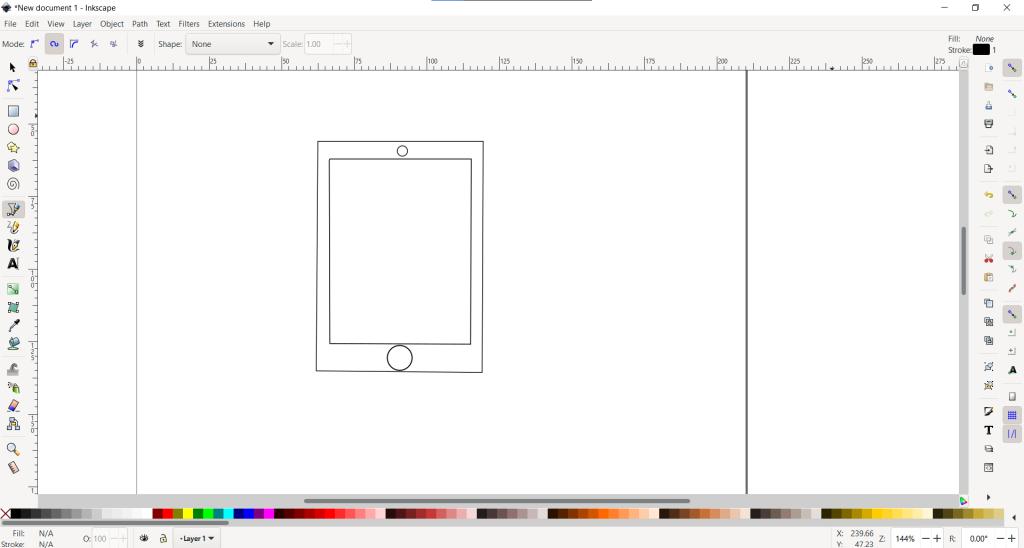
Inkscape 2 by NeJel is licensed under CC BY-NC-SA 4.0
V naslednjem koraku sem s funkcijo “Draw Brazier curves and straight lines (B)” na platno spustila vozlišča v želeno obliko, nato pa jih z možnostjo “Make selected nodes smooth” vozlišča zmehčala in tako dobila elipso. To sem večkrat kopirala in jim rahlo spremenila obliko, da sem dobila več različnih “pogovornih oblačkov”. Te sem prenesla na želeno mesto.
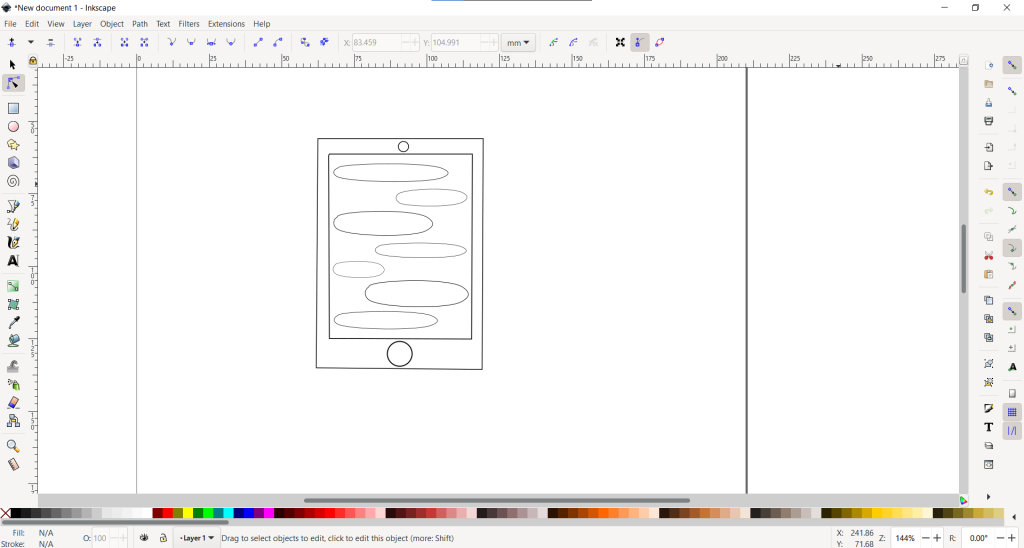
Inkscape 3 by NeJel is licensed under CC BY-NC-SA 4.0
Na koncu sem like še obarvala. To sem storila tako, da sem označila lik, ki sem ga želela obarvati, nato pa v spodnjem meniju izbrala ustrezno barvo. Po potrebi sem barvo prilagodila v barvnem krogu.
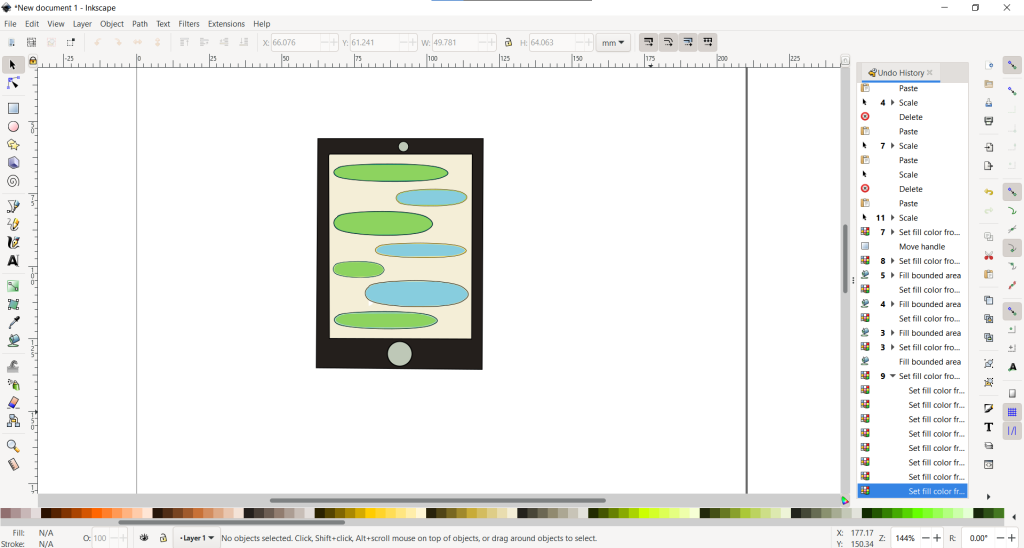
Inkscape 4 by NeJel is licensed under CC BY-NC-SA 4.0
Ko sem bila z izdelkom zadovoljna, sem ga shranila. In sicer tako, da sem v zgornjem levem kotu, v razdelku “File” izbrala “Export PNG Image” in sliko shranila.
Samorefleksija
Kaj sem se novega naučila v tem projektu?
Obdelovanje fotografij v programi PhotoScapeX mi ni povzročalo nobenih težav, saj se s tem opravilom pogosto srečujem. Kljub temu, da je bil ta program zame nov, pa sem se z njim hitro seznanila in odkrila kaj vse lahko še v njem počnem.
Večje težave sem imela pri ustvarjanju lastne vektorske slike. Čeprav sem se s tem programom seznanila že pred nekaj časa, še vedno kar nekaj časa porabim za iskanje posameznih funkcij in seznanjanje z njihovo uporabo. Kljub težavam pa delovanje programa počasi ugotavljam in s še malo več vaje, ga bom popolnoma obvladala.
Če bi imela več časa, bi dodala, spremenila, izboljšala …
Če bi imela več časa bi se še malo dlje ukvarjala s programom Ikscape in poskušala izboljšati svojo vektorsko sliko, morda naredila malo zahtevnejšo.
Kateremu delu si posvetila največ časa in zakaj?
Največ časa sem posvetila vektorski sliki, saj je še nikoli prej nisem izdelala. Preden sem sploh lahko začela z izdelovanjem slike pa sem se morala seznaniti tudi z zame povsem novim programom, v katerem sem sliko izdelovala.
Kako ocenjuješ svoje delo glede na dan kriterij ocenjevanja?
Menim, da sem projekt kar dobro izvedla, seveda pa se zavedam, da imam še veliko prostora za napredek, za katerega pa so potrebne izkušnje, ki jih bom pridobila z vajo in časom.
Kje in kako bom lahko pridobljeno znanje uporabila tekom študija in na svoji poklicni poti?
Pridobljeno znanje bom lahko v prihodnje uporabila pri izdelovanju in popestritvi predstavitev ter pri pripravi zanimivih gradiv, zaradi katerih bodo učenci z veseljem sodelovali pri pouku in se veliko naučili.
Kaj mi je bilo pri projektu najljubše in kaj najmanj?
Najraje sem obdelovala fotografije, saj sem se pri iskanju najrazličnejših možnosti in funkcij prav zabavala. Najmanj mi je pa všeč prav tale del – samorefleksija, vendar se zavedam, da je pomemben del projektne naloge, zato mi ga ni težko napisati.
Kaj bi spremenila v definiciji projekta, da bi bil boljši?
Pri projektu nebi ničesar spremenila, saj je bil zame dovolj dolg in vseboval je ravno pravšnjo količino problemov, skozi katere sem se naučila izdelovanja in obdelovanja lastnih slik/fotografij.
Povezave do uporabljenih programov
PhotoScapeX: http://x.photoscape.org/
Inkscape:https://inkscape.org/

