Slikovno gradivo – 2. projektna naloga
Pri tej projektni nalogi sem zajela in obdelala dve lastni rastrski fotografiji in izdelala enostavno vektorsko sliko. Pomagala sem si s programoma InkscapeX za izdelavo vektorske slike ter s programom PhotoscapeX za obdelavo rastrskih fotografij. Slikovno gradivo bo del infografike na temo spletnega bontona. Postopek obdelave fotografij ter izdelave vektorske slike je prikazan s posnetki zaslona, ki so bili enostavno obdelani v programu PowerPoint. izbrala sem si ga, ker omogoča zapis opomb pod drsnicami, saj sem si tako lahko sproti zapisovala postopek, ki ga posamezna slika prikazuje.
Vektorska slika “ključavnica” – postopek izdelave
Pa začnimo kar s postopkom izdelave enostavne vektorske slike. S tem programom sem se letos pri vajah srečala prvič in sem zato še precej nevešča v njegovi uporabi, zato sem si izbrala nekaj enostavnega, pomagala pa sem si tudi s spletnimi “tutoriali” ter z objavljenimi povezavami na našem spletišču RazredniIKT.
Odprla sem program Inkscape in kliknila na funkcijo ”Riši kvadrate in pravokotnike” ter z miško narisala pravokotnik, ki bo predstavljal spodnji del ključavnice. Nato sem v spodnji vrstici barv kliknila na črno barvo in pravokotnik se je pobarval v črno. Zatem sem želela nekoliko zaokrožiti robove pravokotnika, zato sem z miško potegnila zgornje desno oglišče (okroglo) nekoliko navzdol in tako so se vsi štirje robovi postali zaokroženi.
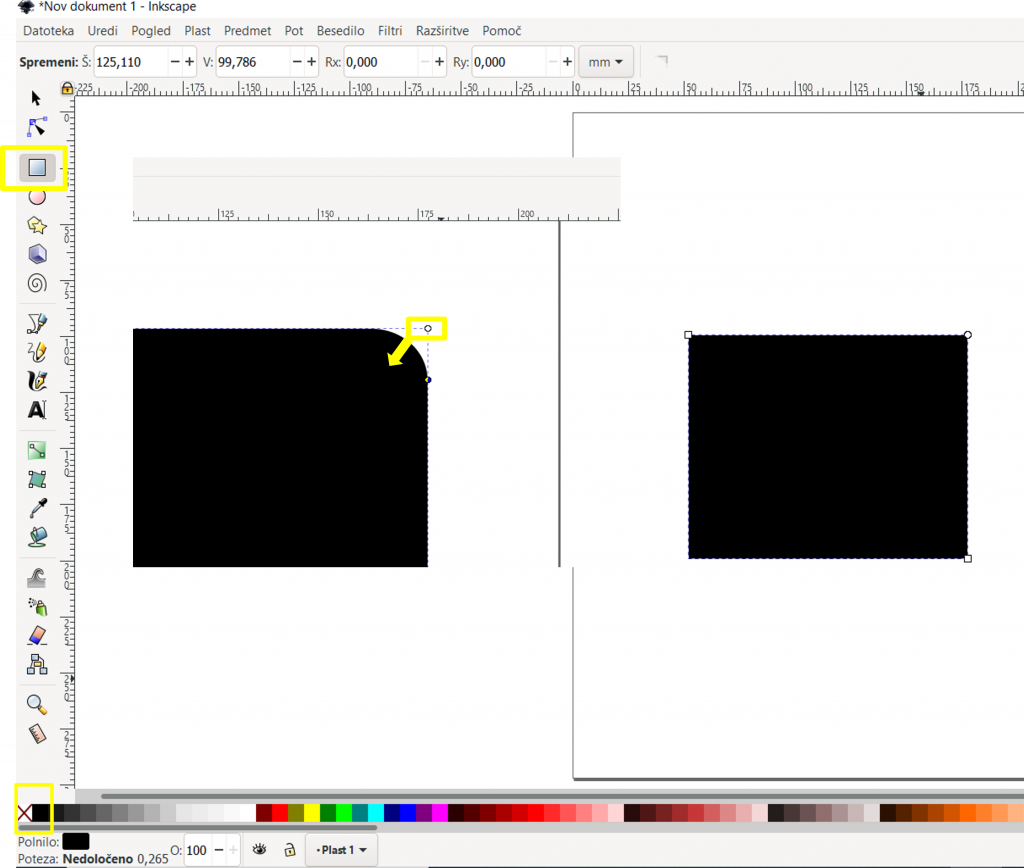
Ključavnica by Deda_sis is licensed under CC BY 4.0
Spet izberem orodje „pravokotnik“ in izrišem še enega nad prejšnjim, ki bo predstavljal zgornji del ključavnice. Kliknem „X“ pri spodnji barvni paleti, da se mi izbriše celotno črno polnilo in nato pridržim gumb „shift“ in še enkrat kliknem na črno barvo, da dobim izrisano samo zunanjo linijo pravokotnika v črni barvi.
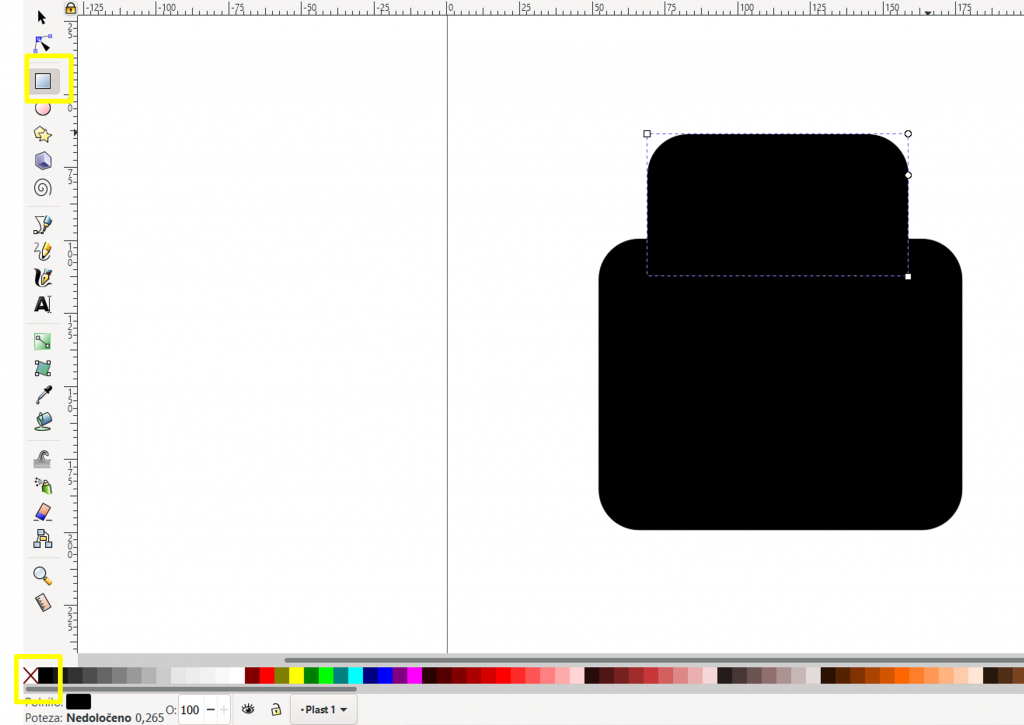
Ključavnica by Deda_sis is licensed under CC BY 4.0
Zopet izberem “Predmet”, nato možnost “Polnilo in poteza” in nato zavihek “Slog poteze”, kjer s klikanjem na gumbom + ali – določim širino zunanje linije označenega predmeta.
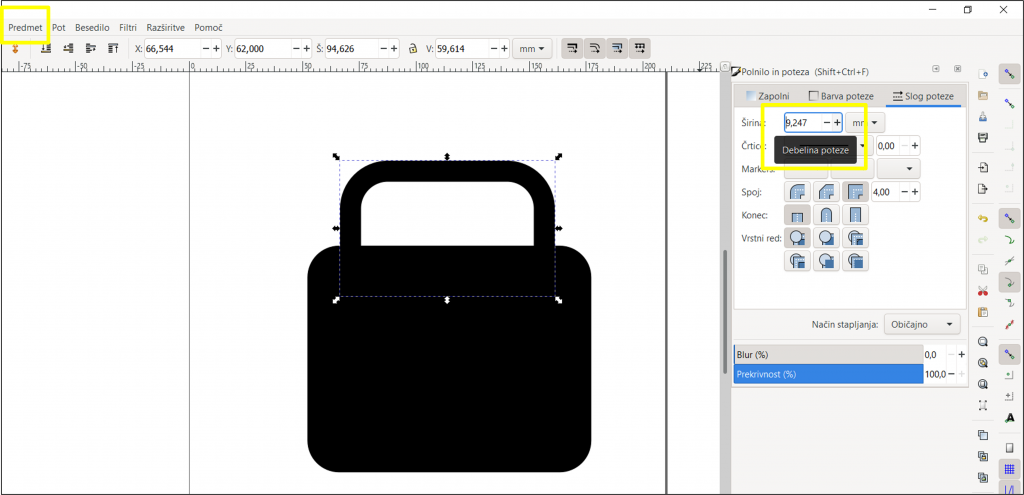
Ključavnica by Deda_sis is licensed under CC BY 4.0
Zdaj želim, da sta oba predmeta lepo poravnana in ju najprej z orodjem „puščica“ označim, nato grem na „Predmet“ in izberem opcijo “Poravnaj in razporedi”. Pod rubriko “Poravnaj” izberem možnost “Poravnaj na sredino navpične osi”.
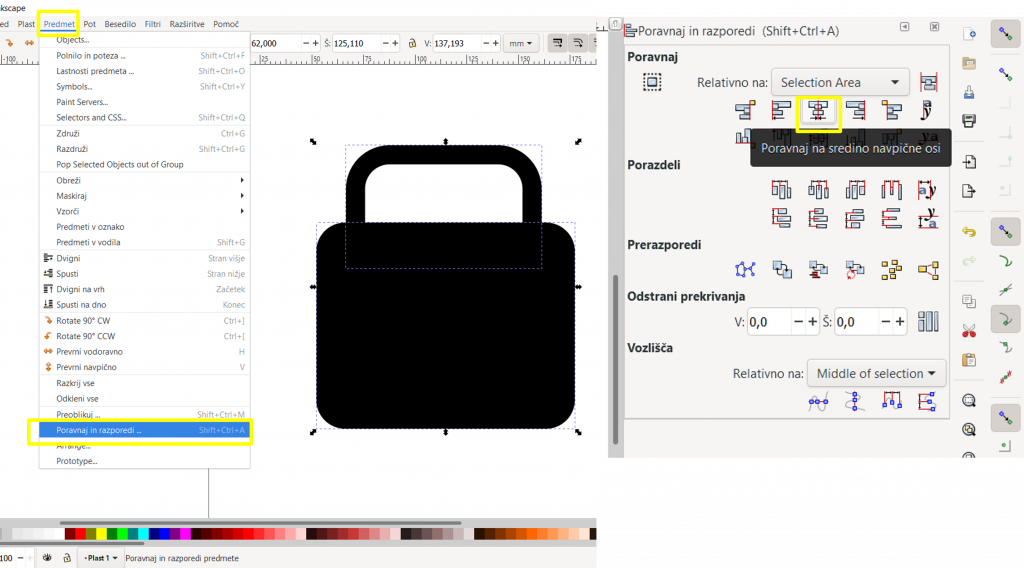
Ključavnica by Deda_sis is licensed under CC BY 4.0
Z obliko sem zadovoljna, zato želim oba predmeta združiti v enega. To naredim tako, da s puščico označim oba predmeta (kot pri prejšnjem koraku) in iz zavihka “Predmet” izberem opcijo “Združi”.
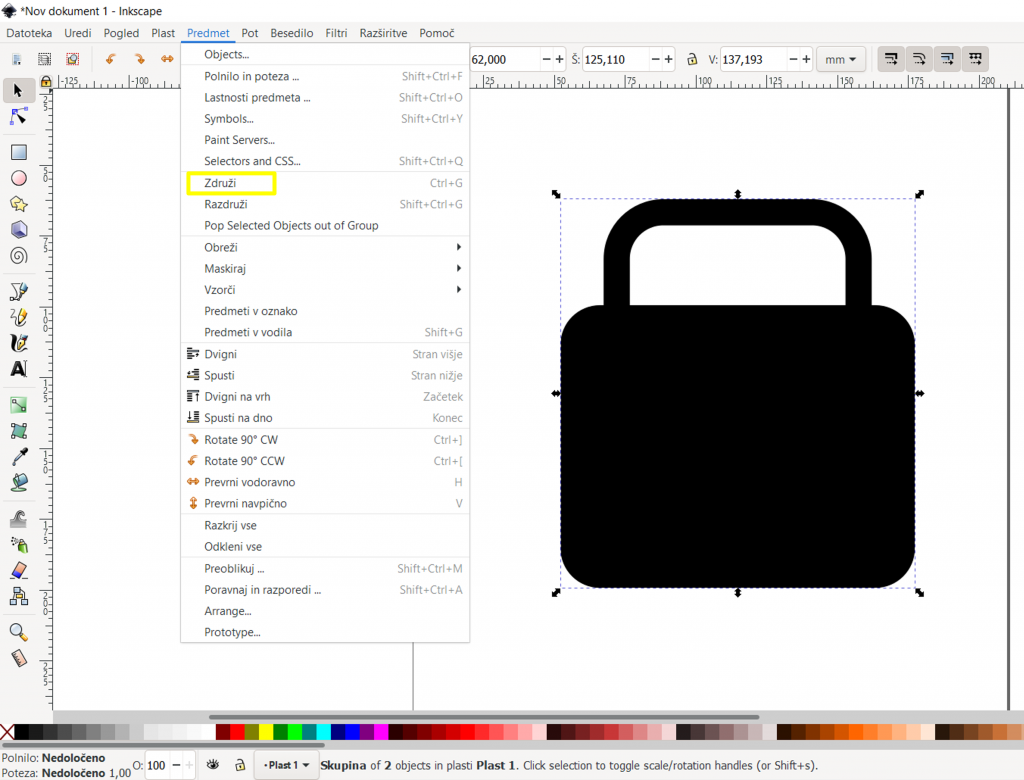
Ključavnica by Deda_sis is licensed under CC BY 4.0
Sedaj želim narisati še notranji krog. Izberem torej orodje za risanje krogov in nastavim barvo polnila na belo. Nato pridržim še tipko „shift“ in s klikom na belo nastavim tudi zunanjo linijo v beli barvi in dobim lep bel zapolnjen krog. Velikost kroga ponastavim tako, da držim in vlečem njegovo spodnjo desno puščico.
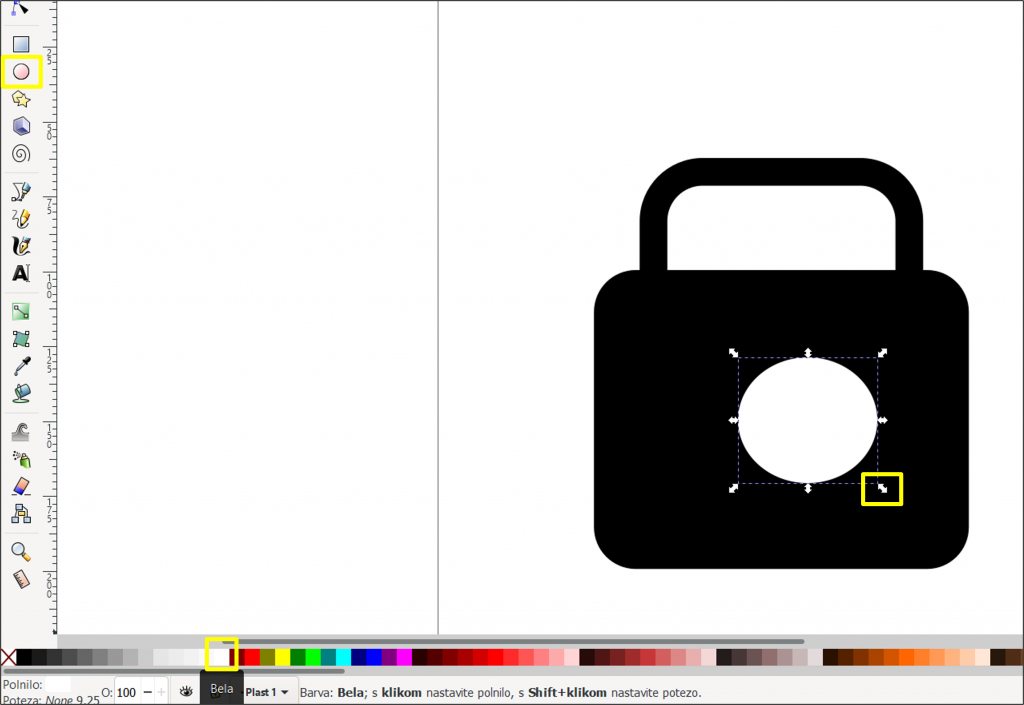
Ključavnica by Deda_sis is licensed under CC BY 4.0
Narisati želim še spodnji del vstavka za ključ in izberem orodje za risanje črt. Nato izberem belo barvo obrobe in narišem potezo tako, da držim levo miškino tipko in vlečem. S pritiskom na tipko „shift“ potezo zaključim in naredim oglišče. Isti postopek nadaljujem še za spodnjo vodoravno potezo (ko zaključim pritisnem shift) in zaključim do zgornje začetne točke – tu še enkrat pritisnem levo miškino tipko, da se predmet zaključi. Njegovo velikost nastavljam po isti logiki kot sem to storila z zgornjim krogom.
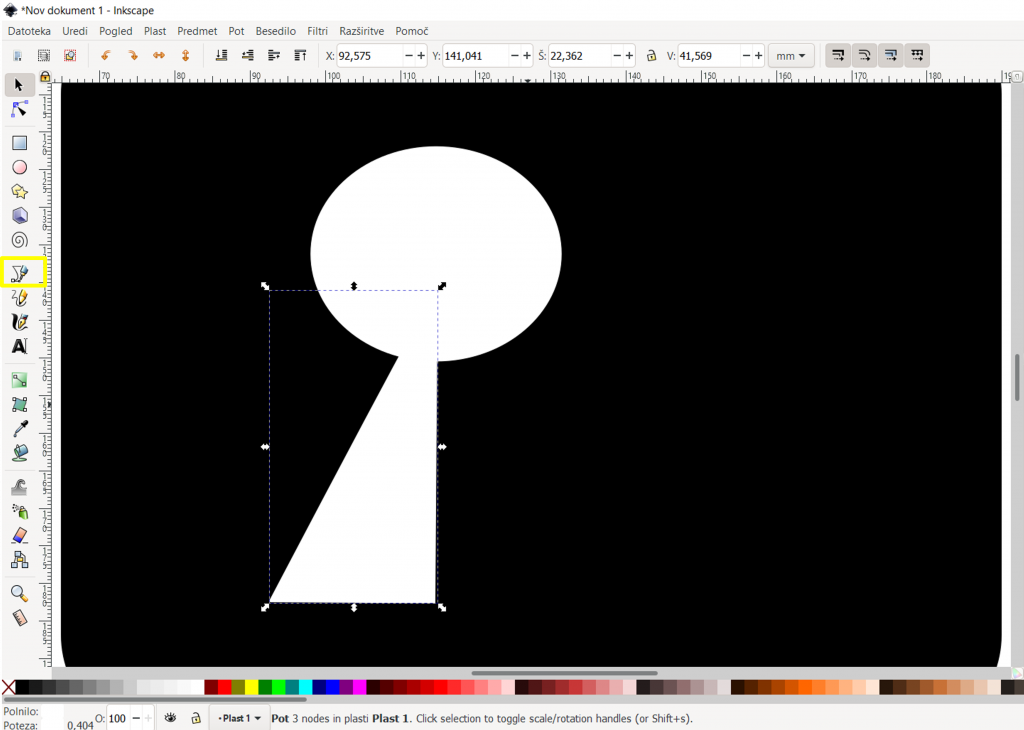
Ključavnica by Deda_sis is licensed under CC BY 4.0
Da naredim še drugi del vstavka za ključ, si olajšam delo tako, da ga s puščico označim, pritisnem da desni miškin gumb in kliknem opcijo “Podvoji”. Sedaj dvojnika praktično ni videti, ker sta drug točno na drugem. Kliknem zavihek “predmet” in izberem možnost “Prevrni vodoravno”, tako bom ta isti delček dobila prezrcaljen po navpični osi in imam obliko dokončano.
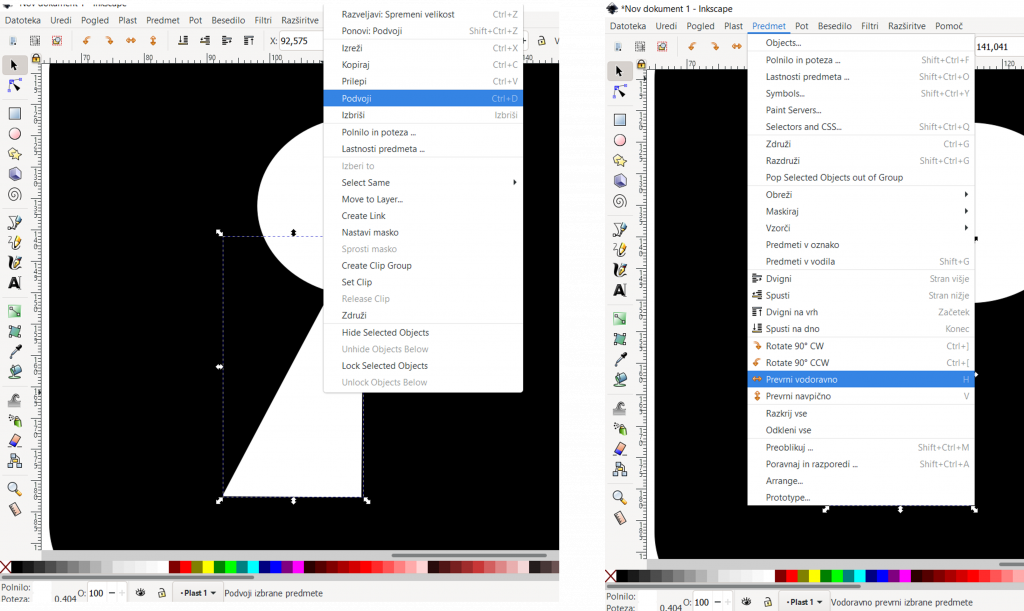
Ključavnica by Deda_sis is licensed under CC BY 4.0
Predmet si malce oddaljim (klik na tipko minus), da lažje vidim, kako izgleda celota in po potrebi s pomočjo zunanjih puščic označenega predmeta še malce popravim velikost ali širino. Ko sem z obliko zadovoljna, kliknem na oba dela tako, da zraven držim tipko “shift”, nato izberem zavihek “predmet” in zopet kliknem na opcijo “Združi”. Sedaj označim še krog in najprej poravnam po vertikalni osi, kot sem to naredila na začetku pri poravnavi obeh pravokotnikov. Nato lahko združim še krog skupaj s spodnjima deloma v en predmet na isti način z ukazom “Združi”.
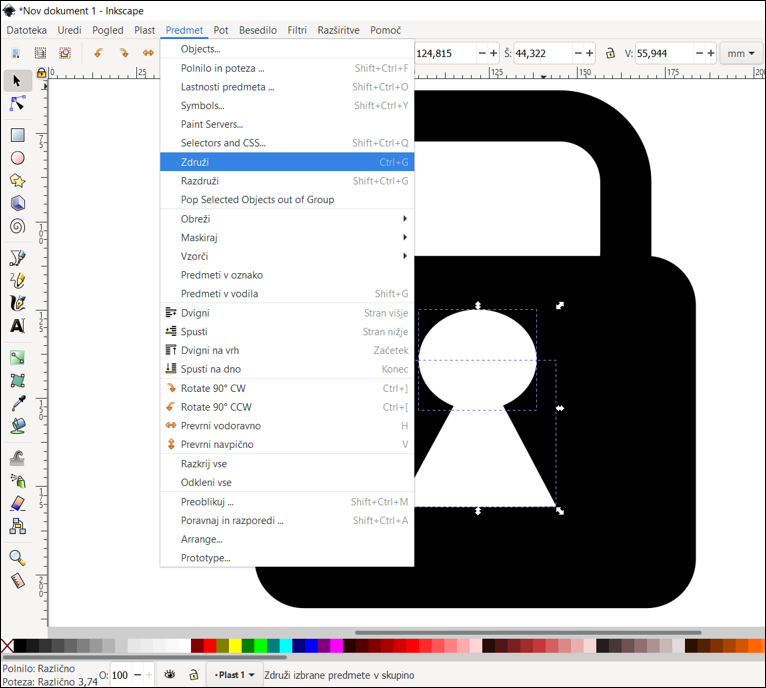
Ključavnica by Deda_sis is licensed under CC BY 4.0
Tako, sedaj označim še celotno sliko in zadnjič poravnam z uporabo gumba “Poravnaj na sredino navpične osi” (predmet – poravnaj in razporedi – poravnaj na sredino navpične osi).
Končni izdelek zgleda takole:
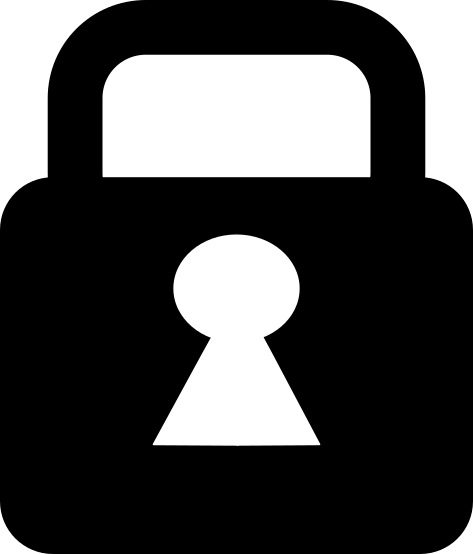
Ključavnica by Deda_sis is licensed under CC BY 4.0
