Slikovno gradivo – 2. projektna naloga
Rastrski fotografiji – postopka obdelave
Odpremo program Photoscape X in iz zgornje vrstice izberemo zavihek „Editor“. Na levi strani se nam pokaže slikovno gradivo. Če ne vidimo željene slike že prikazane, jo poiščemo med datotekami. Ko vidimo željeno sliko, jo izberemo tako, da kliknemo nanjo in že je pripravljena na urejanje.
Najprej izberem orodje „Crop“, s katerim želim sliko obrezati. Najdem ga na desni strani pod prvo ikono „Edit“ in izberem opcijo „Crop“. Z miškino levo tipko držimo in pomikamo modre pikice na liki do želene velikosti oziroma dokler nimamo želenega obreza. Ko zaključimo, rezanje potrdimo s klikom na spodnji gumb Crop“ s kljukico.
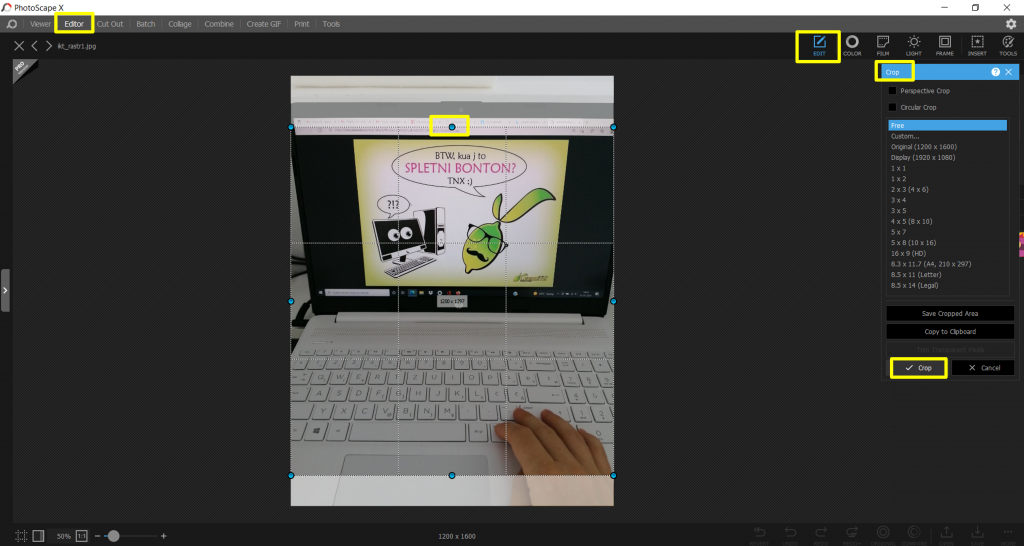
Kua je spletni bonton? by Deda_sis is licensed under CC BY 4.0
Nadalje popravim svetlost in barvo slike. Izberem ikono „Colour“ in nastavim svetlost „Brighten“, nato še kontrast „Contrast“ ter malce izpostavim bele „Whites“ in rumene barve z „Yellow“. Ko sem s popravki zadovoljna, kliknem gumb „Apply“.
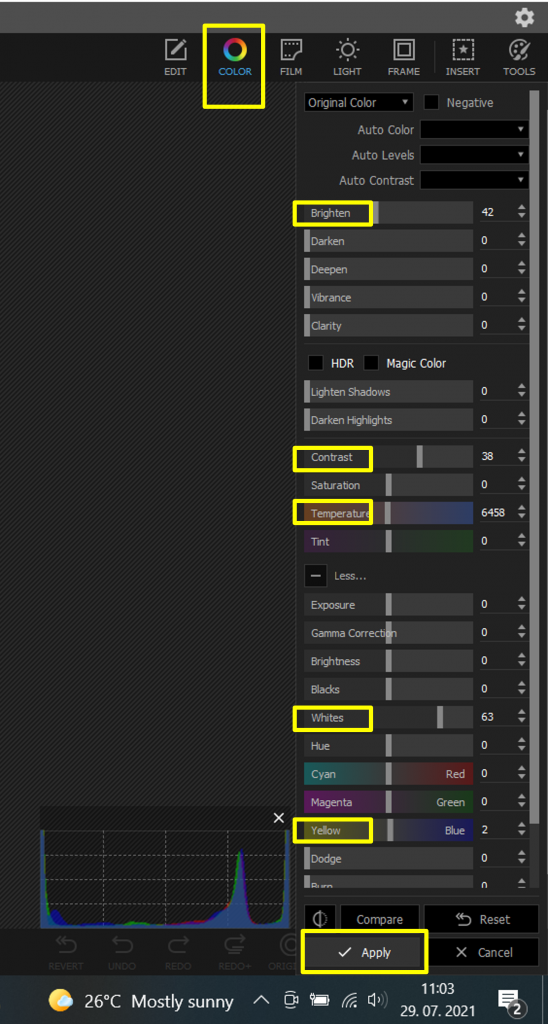
Kua je spletni bonton? by Deda_sis is licensed under CC BY 4.0
Sedaj želim slikico še malce polepšati in izberem okvir tako, da kliknem ikono „Frame“, nato izberem zavihek „Shapes“ in se odločim za obliko okvirja, ki mi ustreza. Nato nastavim še ozadje z opcijo „Background“. Ko sem z izbiro zadovljna, zopert kliknem bumb „Apply“.
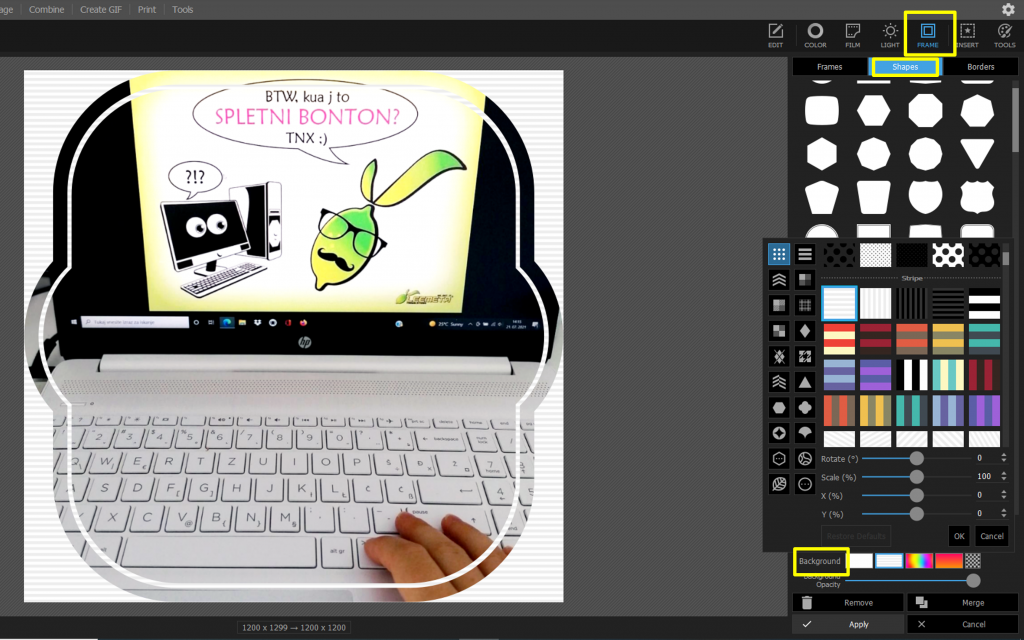
Kua je spletni bonton? by Deda_sis is licensed under CC BY 4.0
Želela sem dodati še besedilo k svoji sliki, zato sem najprej morala del slike zamegliti, da bi tekst prišel bolj do učinka, sicer bi na podlagi tipkovnice na sliki preveč slabo izstopal. Ker sem želela zamegliti zgolj del slike, sem izbrala ikono „Tools“ in nato še opcijo „Blur“, kjer sem izbrala velikost čopiča, s katerim po sliki zameglim in enostavno z držanjem levega miškinega gumba drsela po siki, kjer sem želela zameglitev. Na koncu zopet kliknem gumb „Apply“. Sedaj imam bolje pripravljeno podlago, da vstavim besedilo.
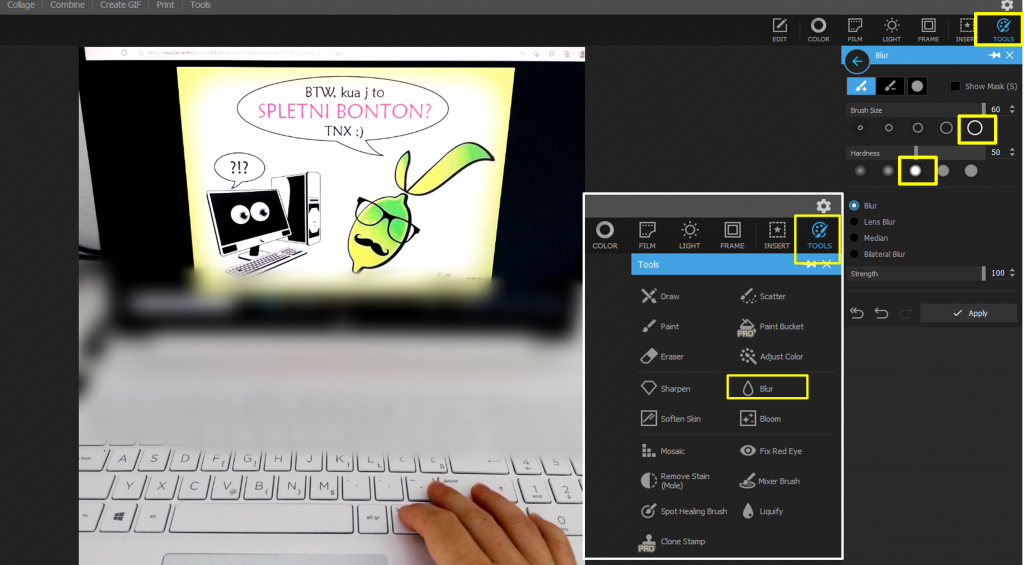
Kua je spletni bonton? by Deda_sis is licensed under CC BY 4.0
Besedilo vstavimo tako, da zgoraj desno izberemo ikono „Insert“ in nato „Text“. Prikaže se nam polje z besedilom. Nastavimo še font pisave in velikost ter besedilo vstavimo v okvir na desni. S pridržanjem leve miškine tipke okvirček z besedilom premikamo po slikici do želene pozicije. Tokrat dejanja ni treba potrjevati, saj se samodejno ohrani.
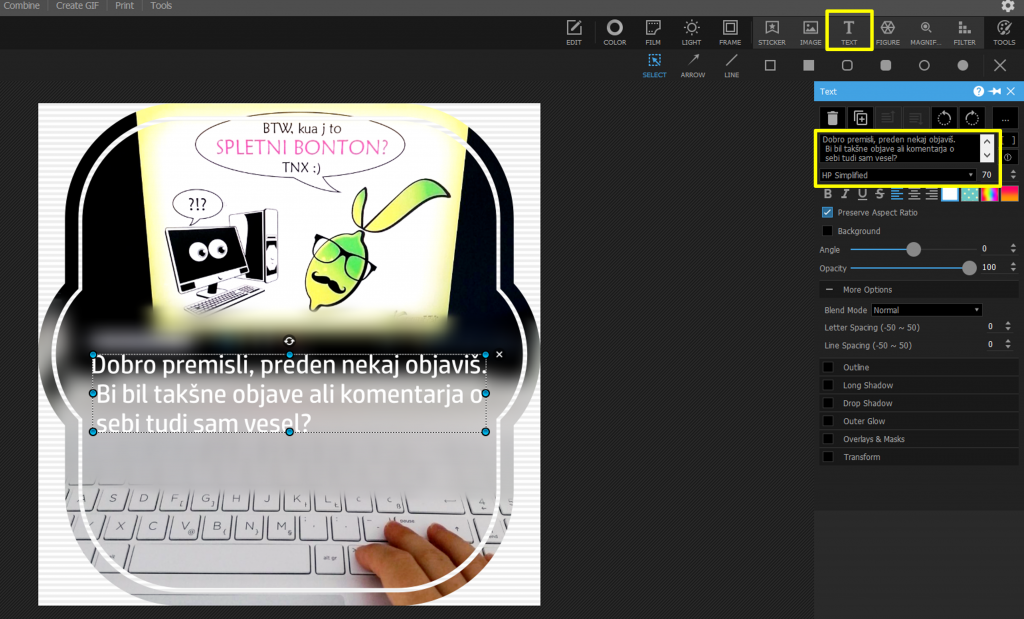
Kua je spletni bonton? by Deda_sis is licensed under CC BY 4.0
Ko sem bila s končnim izdelkom zadovoljna, sem ga shranila tako, da sem izbrala spodaj desno gumb „Save“ in v prikaznem oknu še možnost „Save as“. Datoteko sem poimenovala in jo shranila v svoj računalnik.
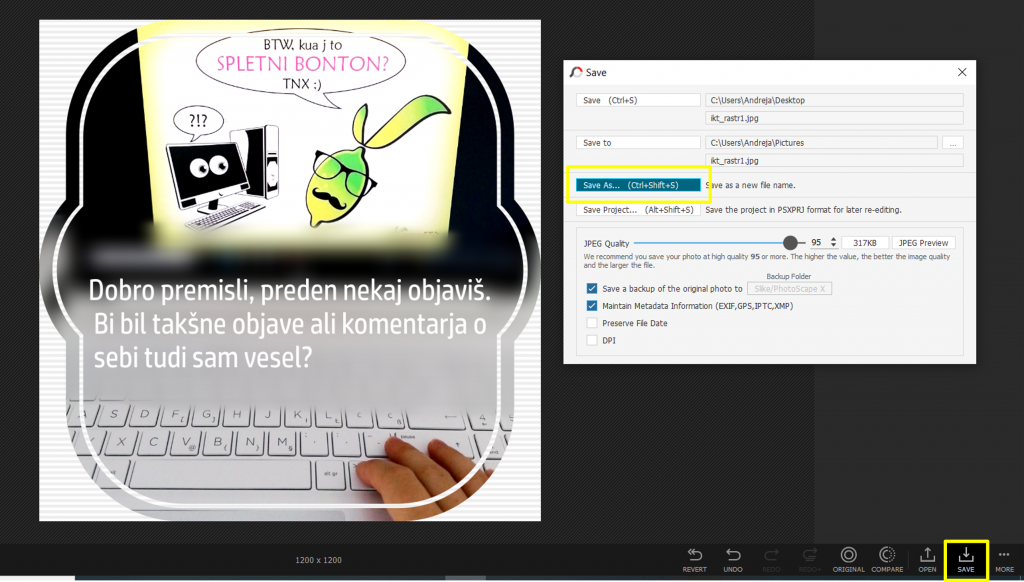
Kua je spletni bonton? by Deda_sis is licensed under CC BY 4.0
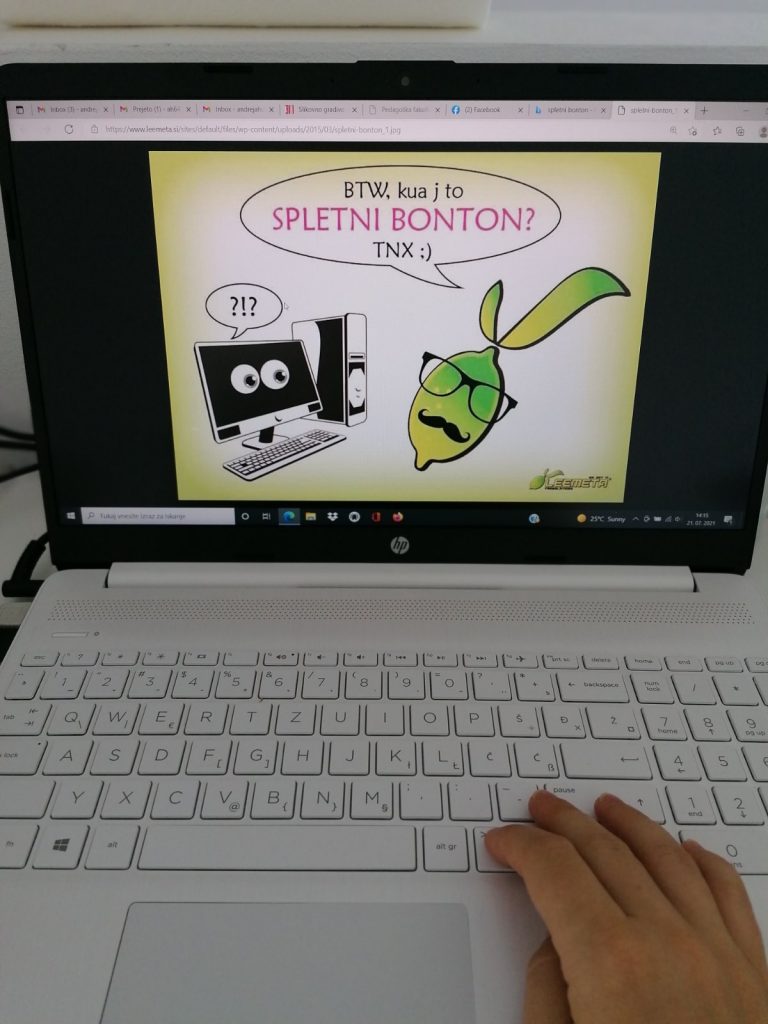
Kua je spletni bonton? by Deda_sis is licensed under CC BY 4.0

Kua je spletni bonton? by Deda_sis is licensed under CC BY 4.0

