2. PROJEKTNA NALOGA: Slikovno gradivo (rastrska in vektorska grafika)
Postopek urejanja prve fotografije in končnega formata GIF
Fotografijo sem urejal v programu Photoscape. Za urejanje sem uporabil “Editor“, ki je ena od funkcij programa in omogoča urejanje in obdelavo fotografij.
- Ker sem želel, da fotografija ni prevelika, sem se odločil, da najprej zmanjšam njeno dimenzijo. To sem storil v meniju “Home” na spodnjem robu zaslona in sicer s funkcijo “Resize”, ki omogoča, da dimenzijo fotografije določimo sami. Izbral sem vseeno raje večjo širino in dolžino, saj lahko v vsakem primeru predstavljeno fotografijo pomanjšam. Spremembo dimenzije sem potrdil s klikom na okvirček “OK” in fotografija je bila malenkost manjša.
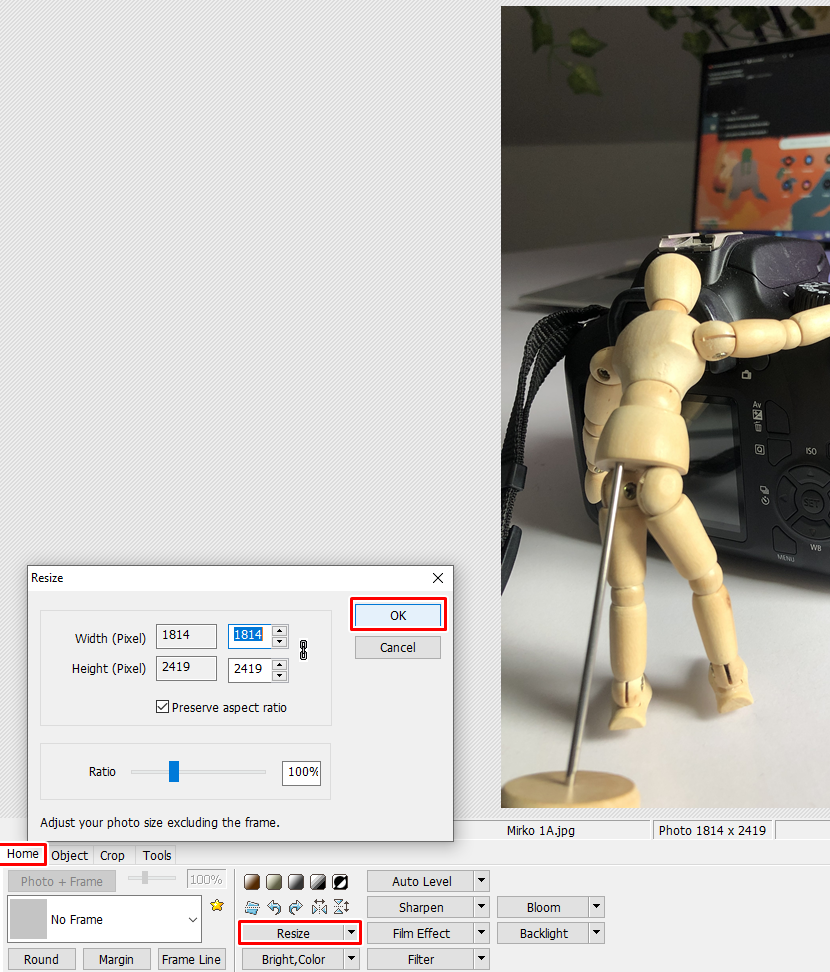
Sprememba dimenzije by Kavka is licensed under Attribution-NonCommercial-ShareAlike 4.0 International
- Nato sem se odločil, da spremenim tudi velikost datoteke, saj bo tako zavzela manj prostora, obenem pa bo škoda, ki jo povzroči stisnjenje praktično neopazna. Za stisnjenje sem kliknil na gumb “Save” in nato zmanjšal kvaliteto formata s kolescem zraven napisa “JPEG Quality”. Datoteko sem nato shranil s funkcijo “Save As”, da se mi slučajno ne bi kaj spremenilo.
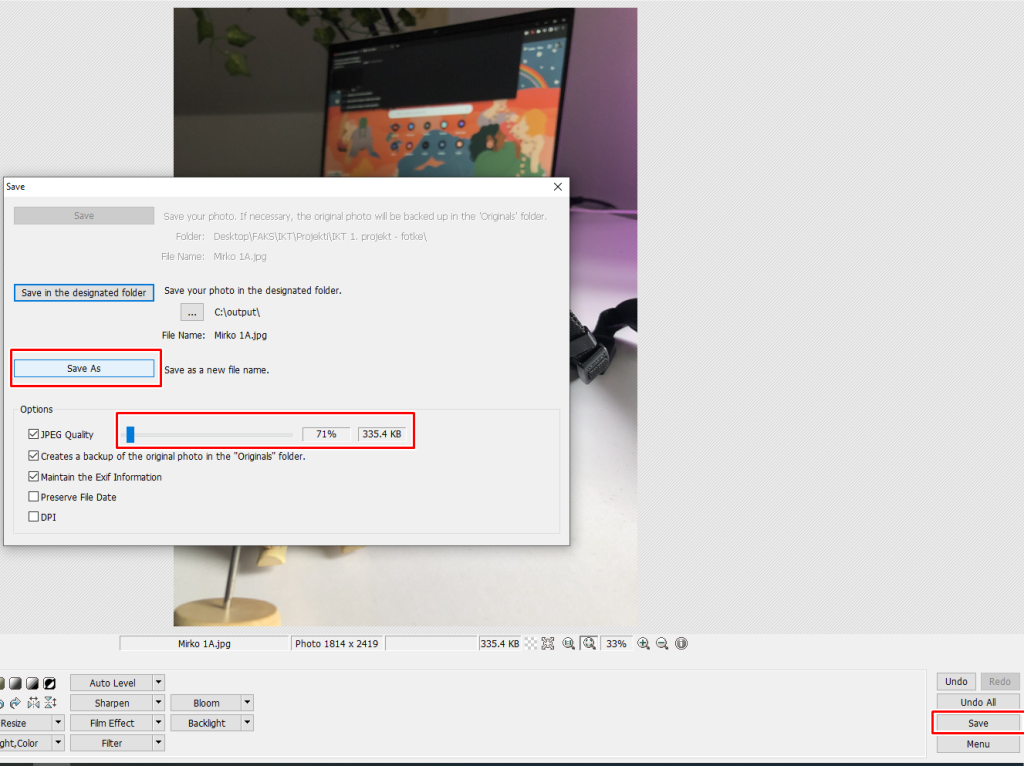
Stisnjenje by Kavka is licensed under Attribution-NonCommercial-ShareAlike 4.0 International
- Ker se mi je zdela fotografija malenkost pretemna na nekaterih predelih, sem v meniju “Home” uporabil funkcijo “Backlight” in nastavil na (+) 125%. Če je vrednost pozitivna, se temnejši predeli osvetlijo, kar mi je pomagalo, da sem dobil svetlejšo fotografijo in boljšo podlago za dodajanje besedila.
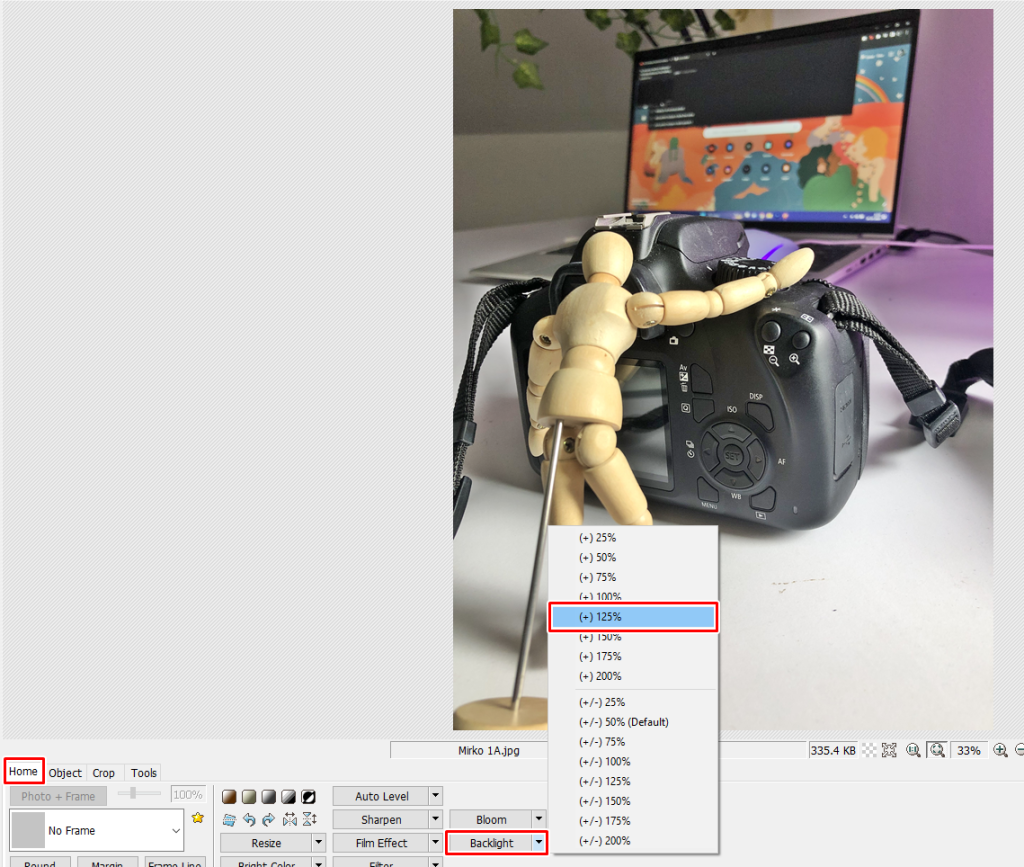
Sprememba svetlobe by Kavka is licensed under Attribution-NonCommercial-ShareAlike 4.0 International
- 4. korak je bilo dodajanje besedila. V meniju “Object” sem izbral znak, na katerem je “T” in pomeni dodajanje besedila. Napisal sem želeno besedilo in s pomočjo nastavitev izbral črno barvo, velikost pisave ter izbrano potrdil na gumbu “OK”.
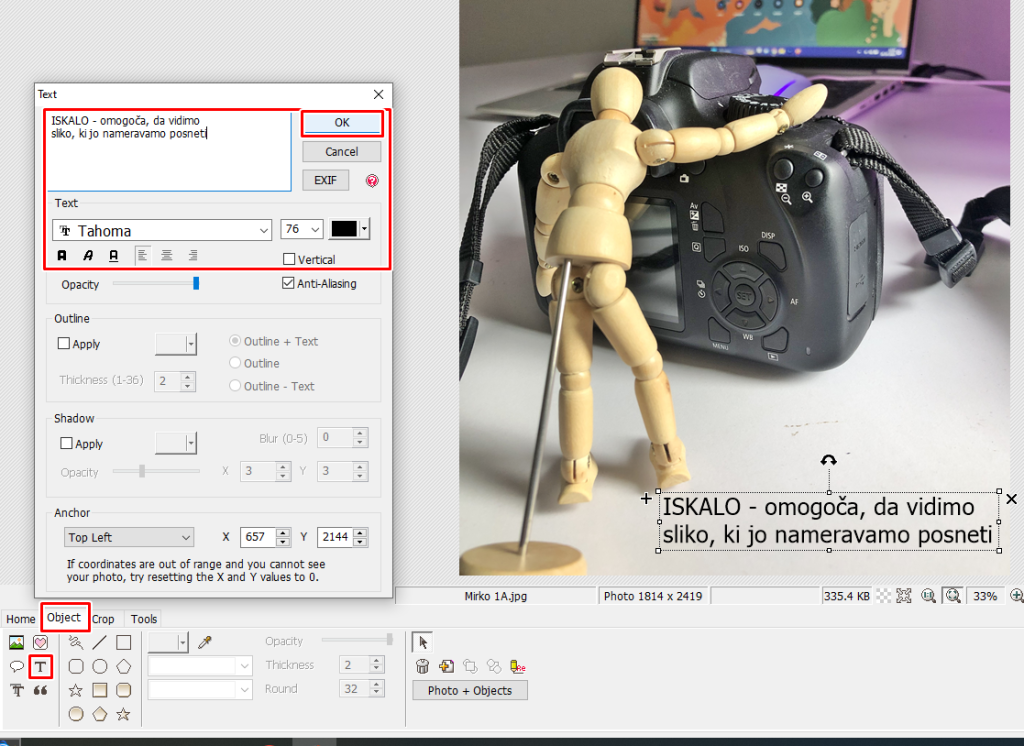
Dodajanje besedila by Kavka is licensed under Attribution-NonCommercial-ShareAlike 4.0 International
- Nato sem želel pokazati, na kaj se besedilo navezuje, zato sem v istem meniju “Object” izbral okvirček, na katerem je narisana premica in izbral, da želim narisati puščico. Slednjo sem nato z držanjem levega gumba na miški potegnil od predmeta na fotografiji do besedila.
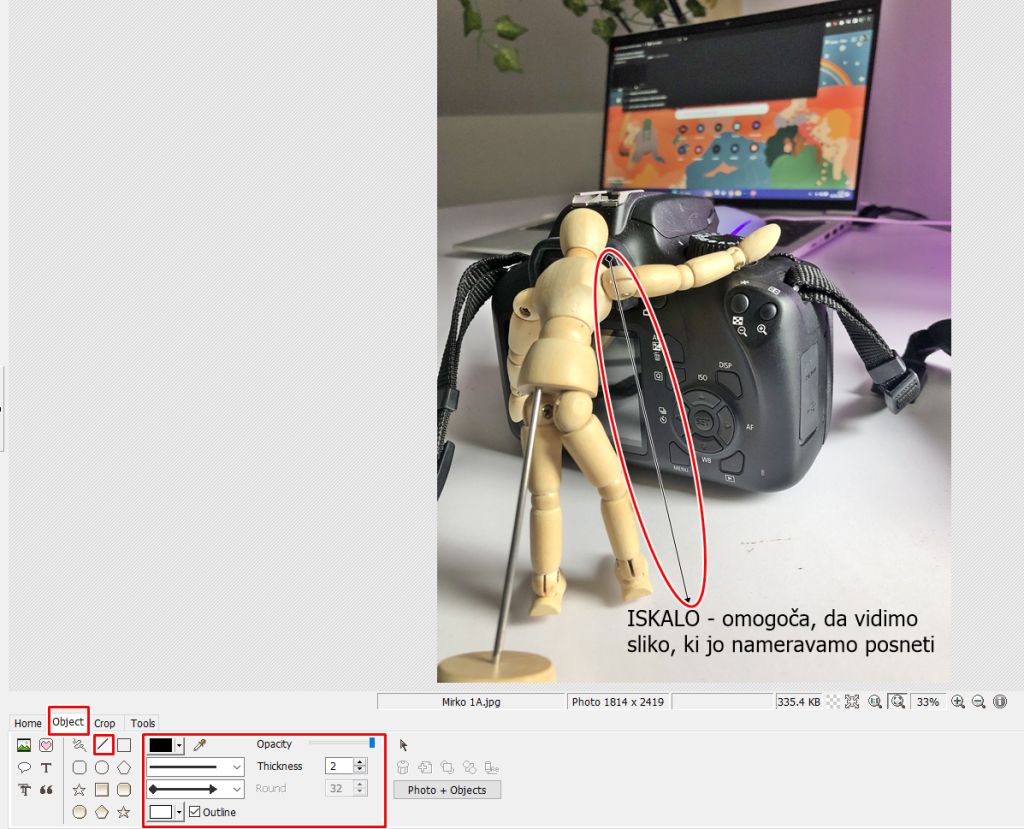
Puščica by Kavka is licensed under Attribution-NonCommercial-ShareAlike 4.0 International
- Dodal sem še besedilo na vrhu fotografije.
- Na koncu, ko so bile urejene vse tri fotografije, sem jih združil v format GIF, da sem dobil animacijo. To sem storil v funkciji “Animated GIF”. Izbrane tri fotografije sem dodal v animacijo in nato spremenil čas animacije ter njen način. To sem storil na desni strani zaslona z gumboma “Change time” in “Change effect”. Tako sem dosegel, da se na 8 sekund od desne proti levi zamenja fotografija.
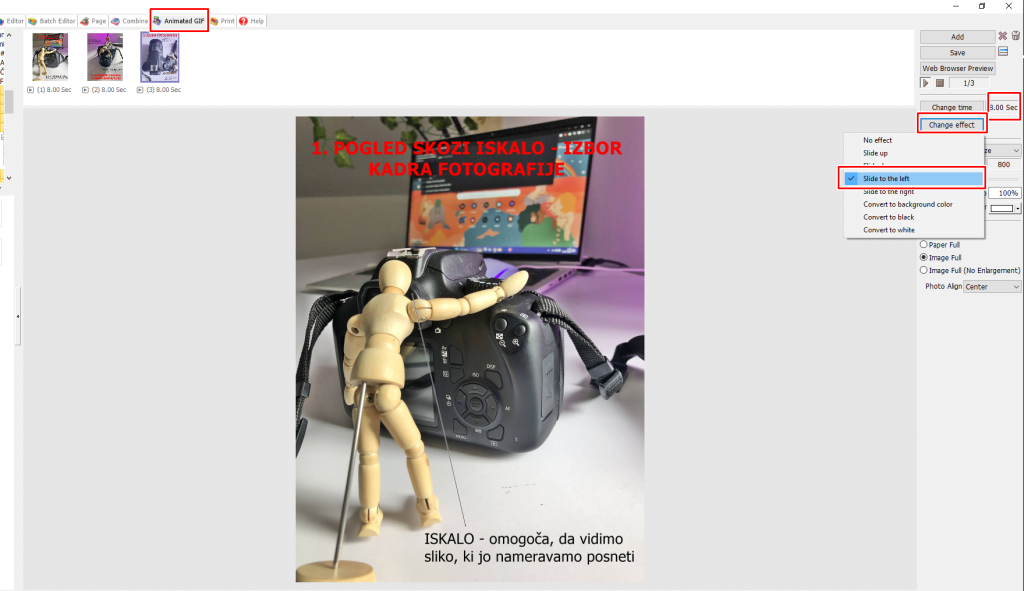
Ustvarjanje formata GIF by Kavka is licensed under Attribution-NonCommercial-ShareAlike 4.0 International
Postopek izdelave vektorske grafike
1. Sprva sem v program Inkscape uvozil grafiko, po kateri sem se ravnal, da sem narisal podobno. To sem storil na meniju “Datoteka” z izbiro funkcije “Uvozi …”. Tako sem med shranjenimi slikami izbral tisto, glede na katero sem risal vektorsko grafiko.
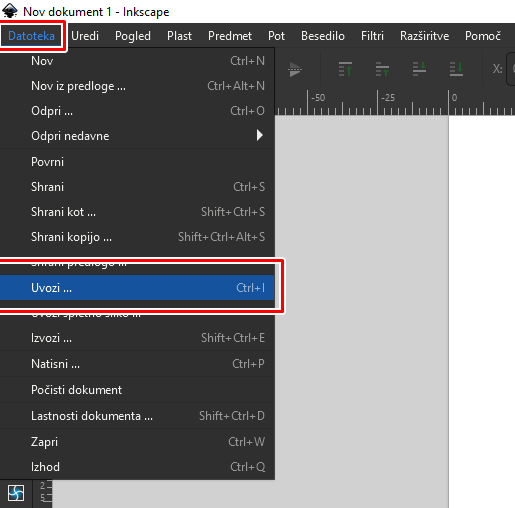
Postopek 1 by Kavka is licensed under Attribution-NonCommercial-ShareAlike 4.0 International
2. Nato sem začel tako, da sem na levi strani izbral funkcijo “Rišite pravokotnike in kvadrate” in narisal pravokotnik, ki bo osnova za fotoaparat.
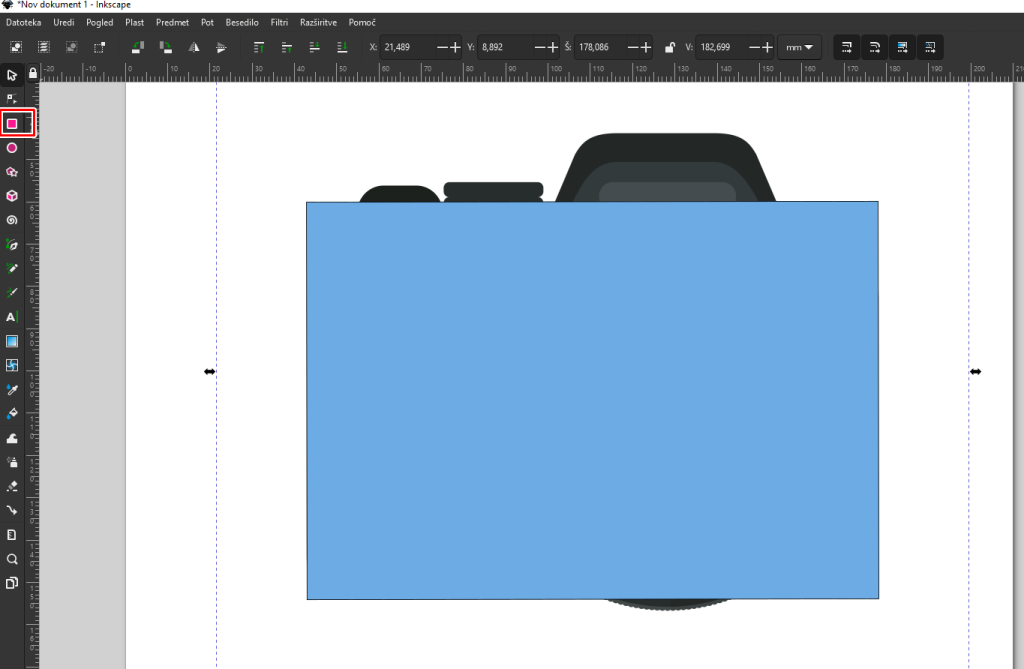
Postopek 2 by Kavka is licensed under Attribution-NonCommercial-ShareAlike 4.0 International
3. Kvadrat sem nato ustrezno pobarval s funkcijo “Zapolni” v meniju “Polnilo in poteza”, izbiro “Čista barva” in izbiro barve na barvnem krogu. Kasneje sem to počel tudi tako, da sem na dnu istega predela ekrana izbral možnost izbire barve s slike. Tako sem počel tudi v nadaljevanju z ostalimi oblikami, da sem dobil grafiko iste barve, kot je tista, po kateri sem se zgledoval.
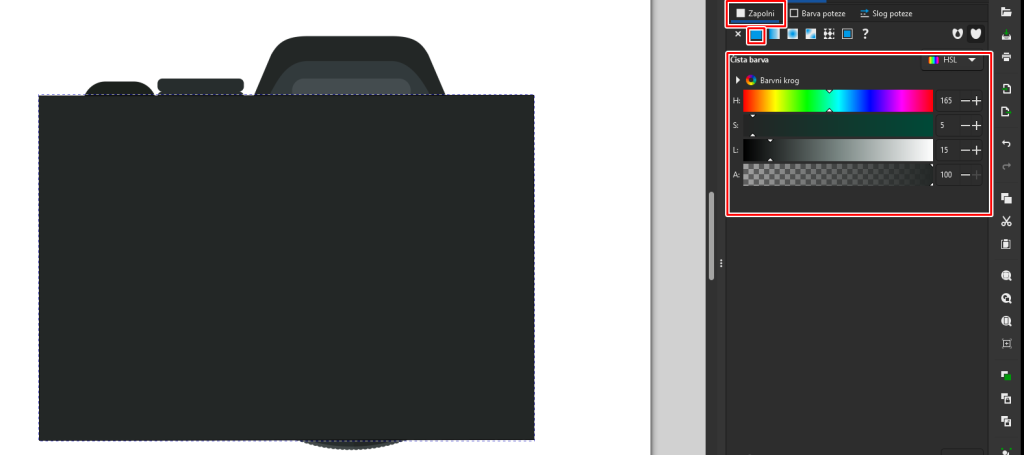
Postopek 3 by Kavka is licensed under Attribution-NonCommercial-ShareAlike 4.0 International
4. Pravokotnik sem lahko poljubno oblikoval s funkcijo “Uredite poti po vozliščih. Še prej sem tega in vsak predmet, ki sem ga tudi v nadaljevanju oblikoval, izbral in uporabil funkcijo “Predmet v pot”, da sem ga sploh imel možnost oblikovati. Z dvojnim klikom na rob oblike sem dobil vozlišča, preko katerih sem lahko oblikoval poljubno obliko.
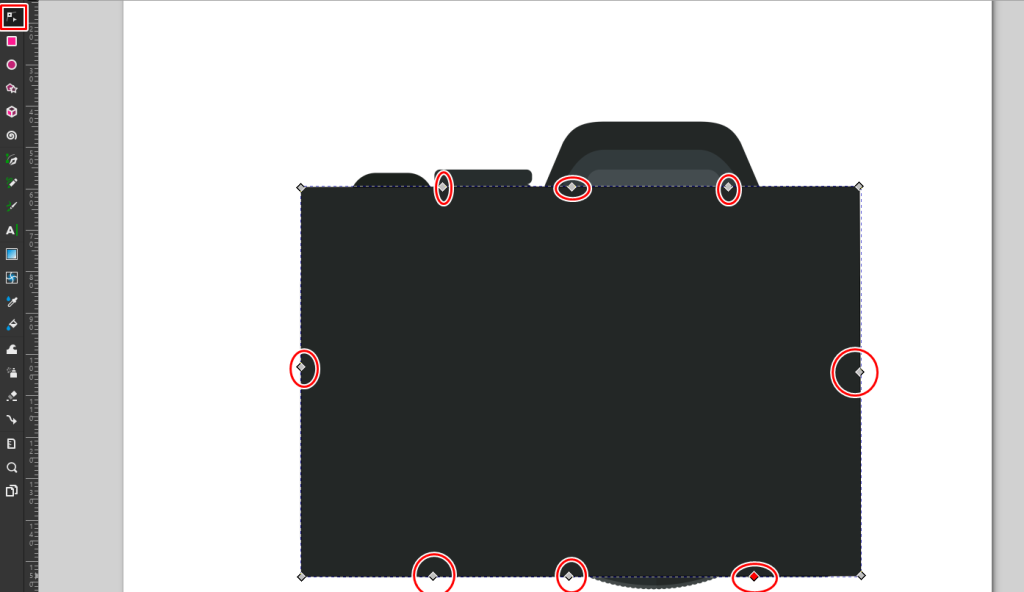
Postopek 4 by Kavka is licensed under Attribution-NonCommercial-ShareAlike 4.0 International
5. Ker je fotoaparat na koncu stranic zaobljen, sem tudi izbral možnost “Naj bodo vozlišča mehkejša”, da sem dobil zaobljeno obliko. To sem oblikoval in dobil obliko fotoaparata, kot je vidno na naslednji sliki.
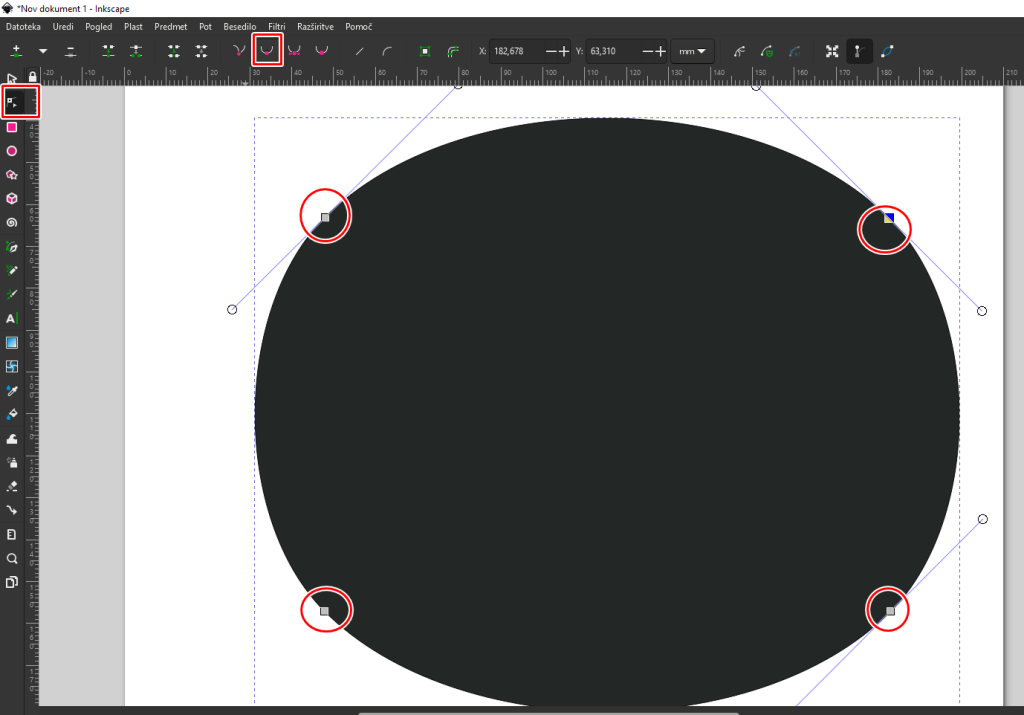
Postopek 5 by Kavka is licensed under Attribution-NonCommercial-ShareAlike 4.0 International
6. Za dodatno obliko na levi strani fotoaparata sem že izdelano obliko z ukazom
‘CTRL + C’ kopiral in prilepil, da sem dobil še eno. Seveda sem jo ustrezno obarval in dodatno oblikoval.
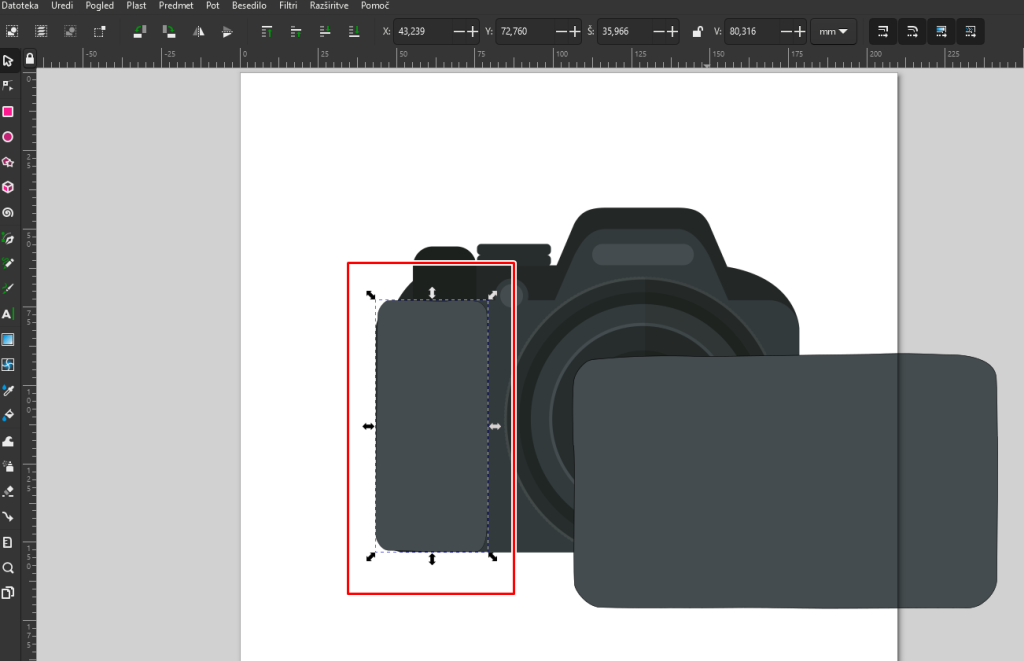
Postopek 6 by Kavka is licensed under Attribution-NonCommercial-ShareAlike 4.0 International
7. Manjšo obliko sem želel pritrditi na večjo, zato sem označil obe obliki, v meniju izbral “Predmet” in pritisnil na funkcijo “Združi”. Tako sem obliki združil v eno. To sem uporabljal pri vseh ostalih oblikah, ki sem jih v nadaljevanju dodajal k že nastalima.
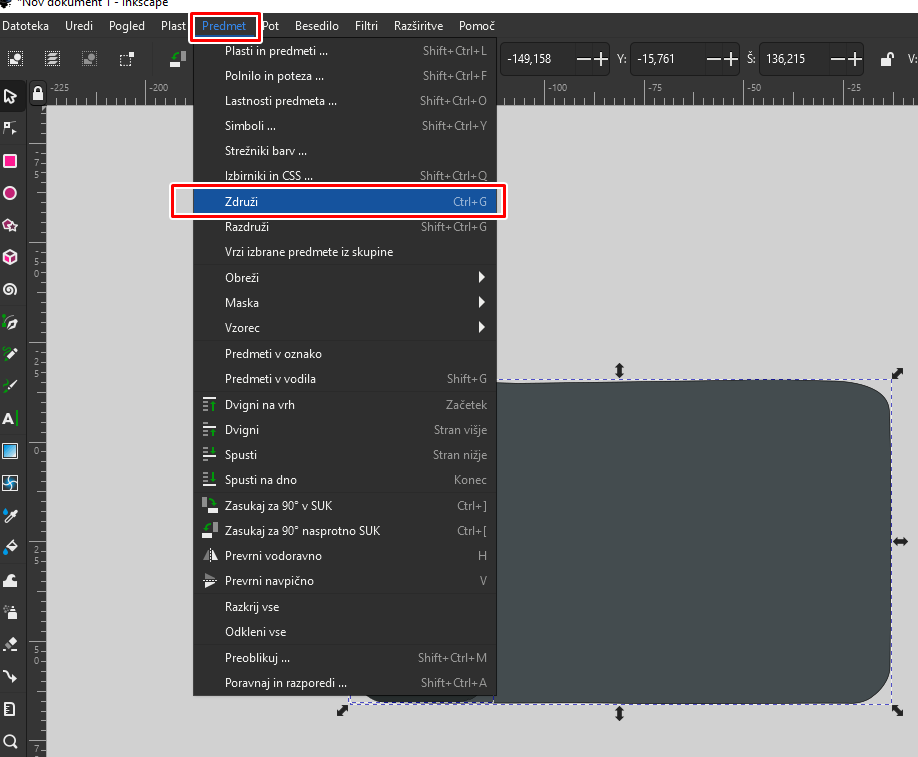
Postopek 7 by Kavka is licensed under Attribution-NonCommercial-ShareAlike 4.0 International
8. Ker sem želel, da je moja grafika vsaj podobna tisti, po kateri sem se zgledoval, sem si za določene oblike kar narisal vozlišča, da sem lahko kasneje oblikoval želen predmet. To sem storil na meniju, ki se nahaja na levi strani zaslona s funkcijo “Rišite krivulje Bezier in ravne črte”. Izrisal sem obliko in jo nato oblikoval ter izbral ustrezno barvo.
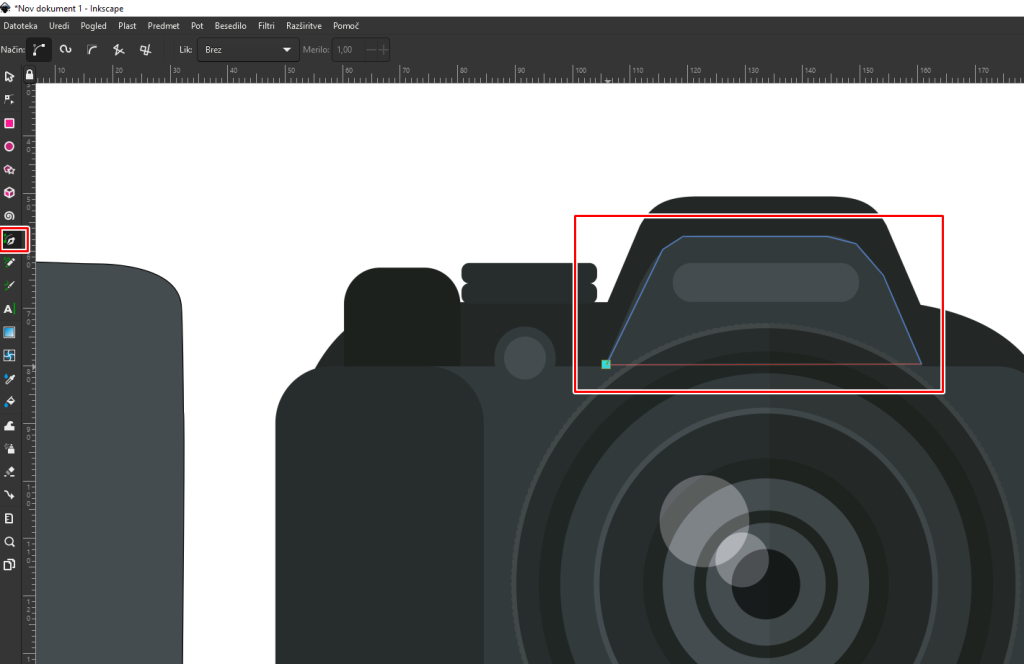
Postopek 8 by Kavka is licensed under Attribution-NonCommercial-ShareAlike 4.0 International
9. Malo pred koncem ustvarjanja sem narisal še kroge, da sem prikazal objektiv. To sem storil enako kot na začetku s kvadrati, le da sem izbral funkcijo “Rišite kroge, elipse in loke”.
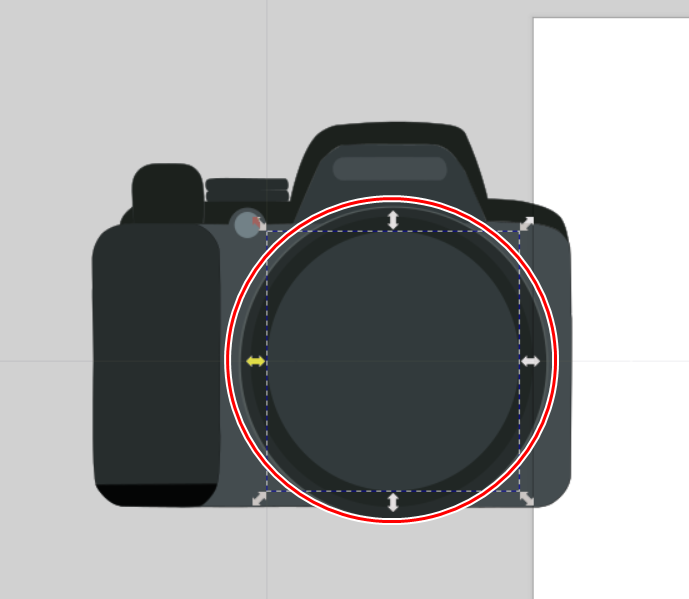
Postopek 9 by Kavka is licensed under Attribution-NonCommercial-ShareAlike 4.0 International
10. Da bi ustvaril občutek svetlikanja, sem pri zadnjih krogih uporabil belo barvo in s funkcijo “Alfa (prekrivnost)” (A) določil, kolikšno prosojnost predmeta želim.
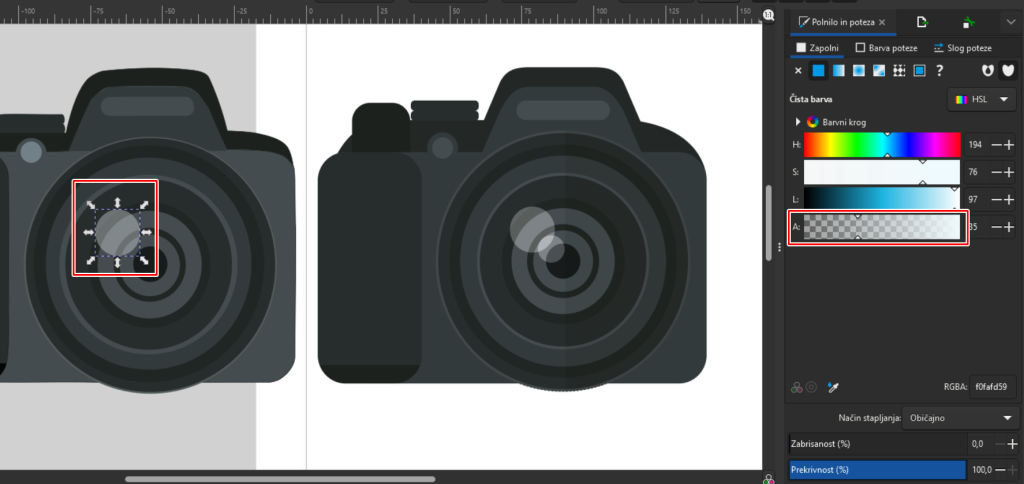
Postopek 10 by Kavka is licensed under Attribution-NonCommercial-ShareAlike 4.0 International
11. Na koncu sem želel grafiko shraniti v formatu PNG, za kar sem v zgornjem meniju izbral “Datoteka” in funkcijo “Izvozi …” ter izbral format PNG, da sem lahko sliko dodal v moj prispevek.
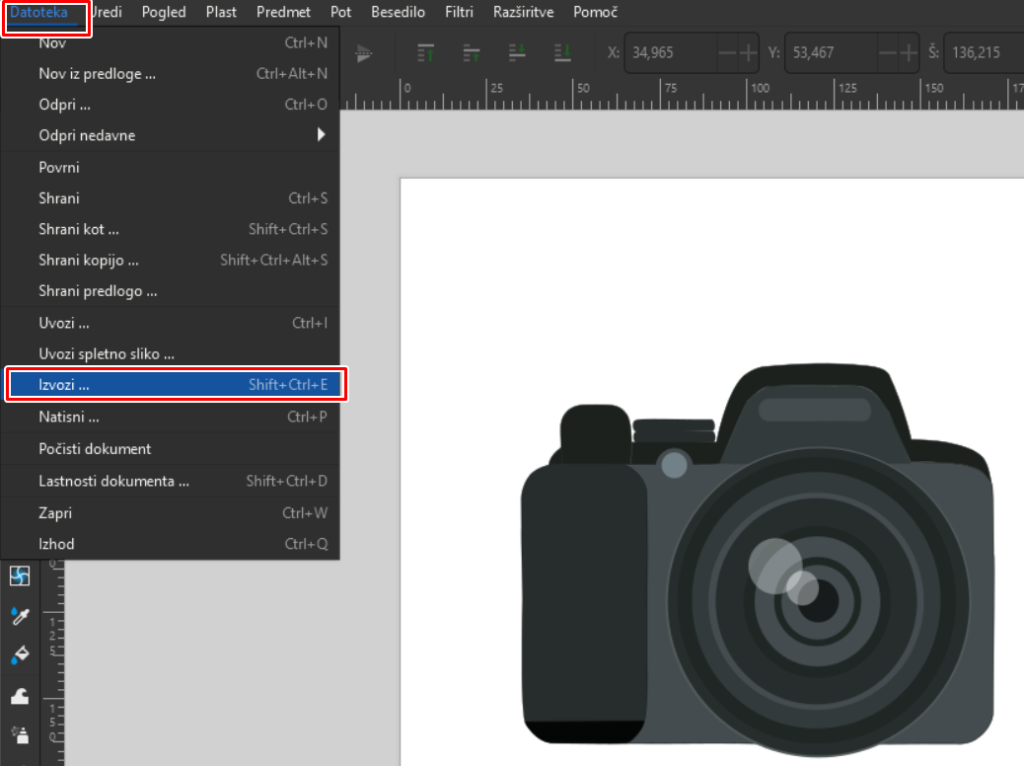
Postopek 11 by Kavka is licensed under Attribution-NonCommercial-ShareAlike 4.0 International

