SLIKOVNO GRADIVO Z UPORABO RASTRSKE IN VEKTORSKE GRAFIKE
OPIS POSTOPKA PREDELAVE SLIK
V program Photoscape X, ki ga imam nameščenega na računalniku, sem naložila fotografijo 2, ki sem jo želela obdelati. To sem storila tako, da sem med mapami na svojem računalniku poiskala tisto, v kateri imam shranjene dotične fotografije. Z dvoklikom sem fotografijo prikazala na zaslonu.
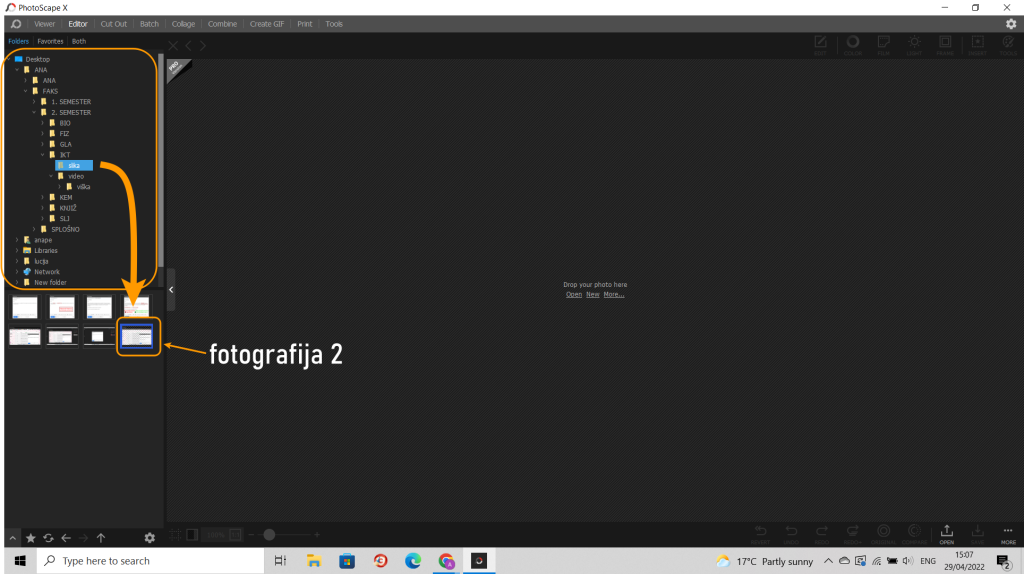
1. korak obdelave fotografije Verižna sporočila by A.P. is licensed under CC BY-NC-SA 4.0
Fotografijo sem nato obrezala. Najprej sem v upravljalni vrstici izbrala “Edit”, nato pa v stranskem oknu še “Crop”. Sliko sem izrezala na želeno površino.
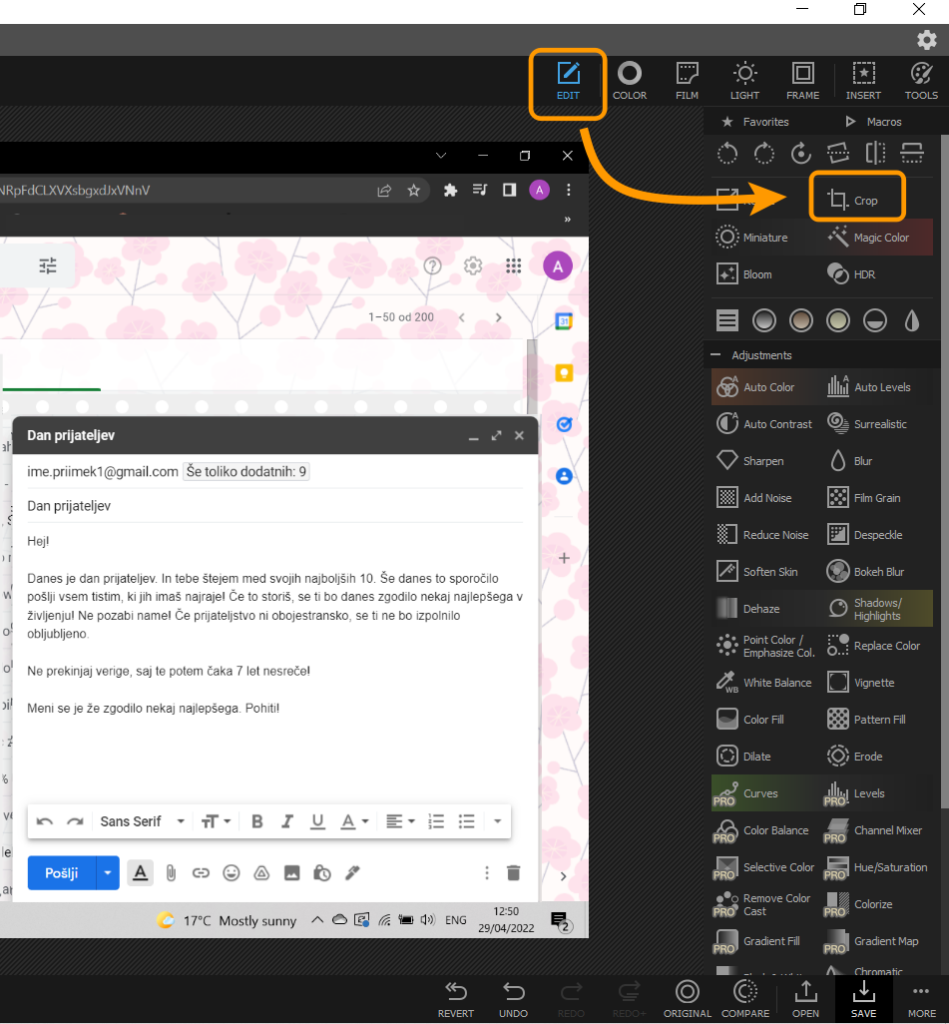
2. korak obdelave fotografije Verižna sporočila by A.P. is licensed under CC BY-NC-SA 4.0
S klikom na “Insert” so se mi odprla dodatna orodja. Izbrala sem “Text”. Ter v polje vpisala izbrano besedilo. Na barvni paleti sem izbrala barvo besedila.
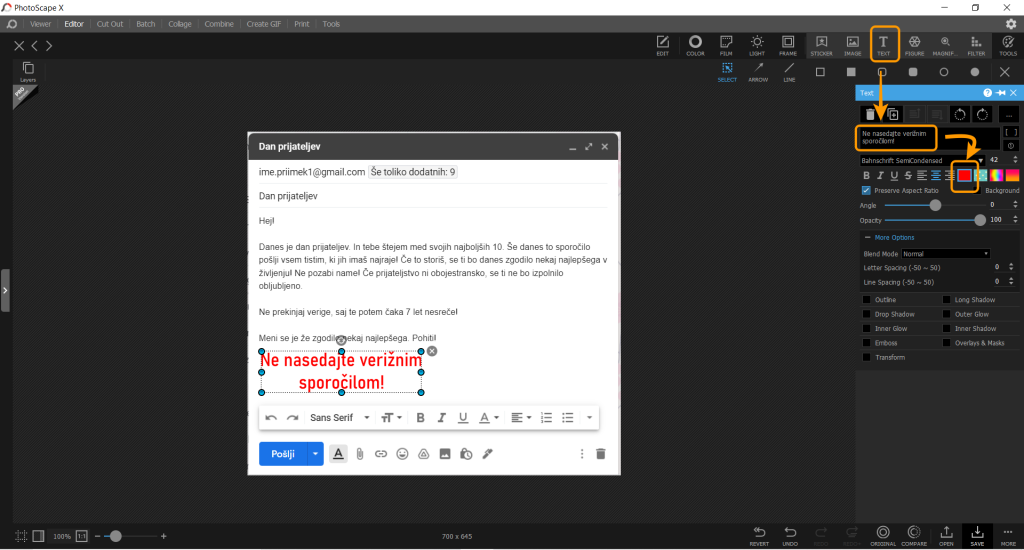
3. korak obdelave fotografije Verižna sporočila by A.P. is licensed under CC BY-NC-SA 4.0
Nato sem izbrala orodje “Sticker” in izbrala želen smejko ter ga namestila ob besedilo. Enak postopek sem ponovila z zelenim besedilom in zelenim smejkotom.
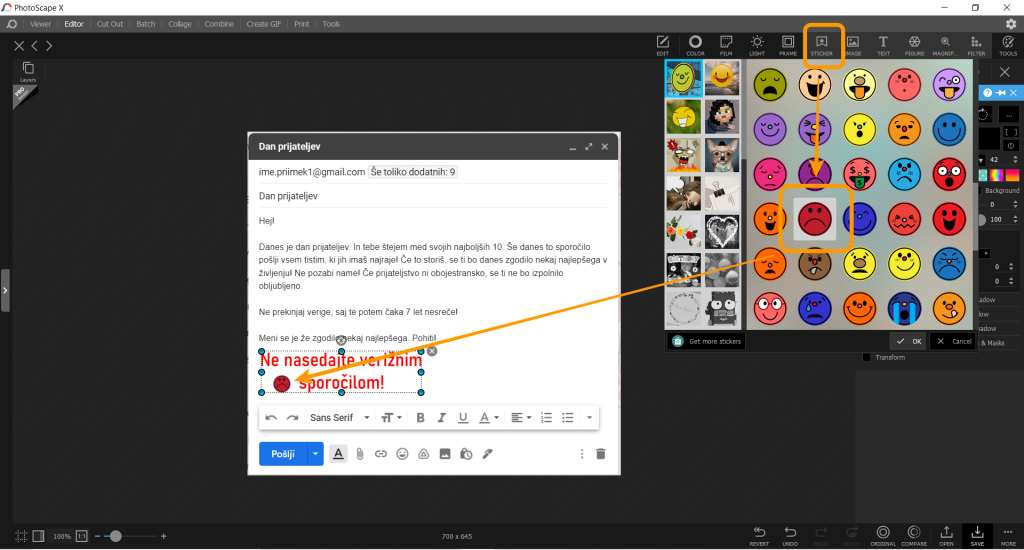
4. korak obdelave fotografije Verižna sporočila by A.P. is licensed under CC BY-NC-SA 4.0
Nato sem ključne besede, ki nakazujejo verižno sporočilo, obkrožila z rdečim kvadratom, in sicer tako, da sem uporabila “Insert”; nato znak za pravokotnik “Rectangle”, izbrala rdečo barvo na barvni paleti in štirikrat ponovila ta postopek.
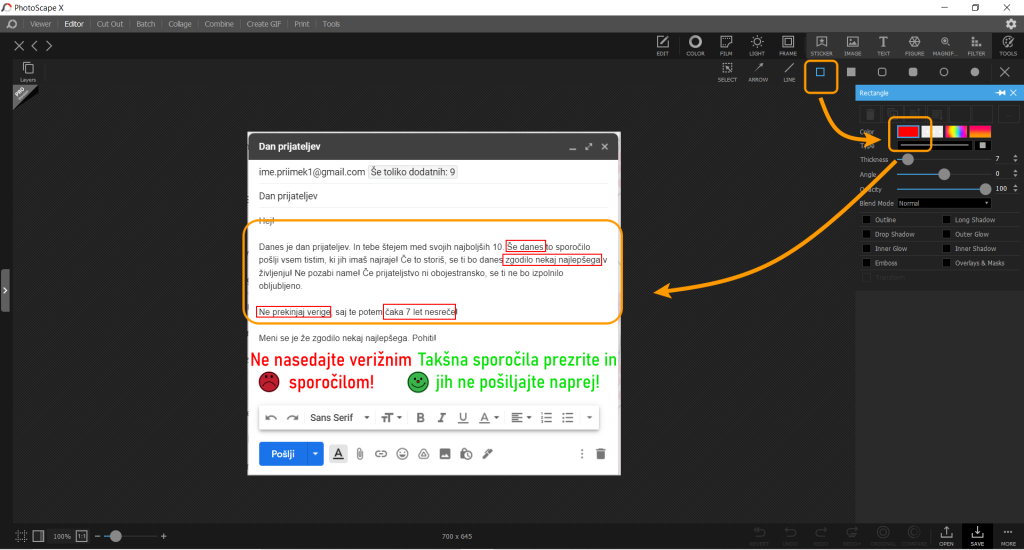
5. korak obdelave fotografije Verižna sporočila by A.P. is licensed under CC BY-NC-SA 4.0
Ko sem bila zadovoljna z obdelavo, sem fotografijo shranila. Z dvoklikom na “Save” v spodnjem desnem kotu se je odprlo novo okno, v katerem sem kvaliteto (JPEG Quality) nastavila na 100, nato pa kliknila na “Save as”, poimenovala fotografijo ter jo shranila v mapo na svoj računalnik.
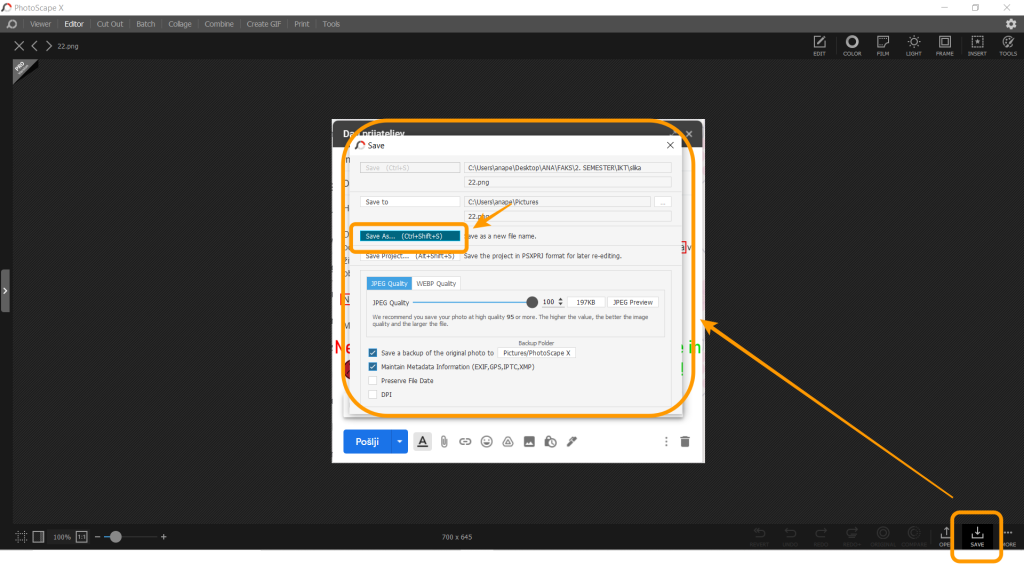
6. korak obdelave fotografije Verižna sporočila by A.P. is licensed under CC BY-NC-SA 4.0
OPIS POSTOPKA IZDELAVE VEKTORSKE SLIKE
Ponovno sem za prikaz obdelave vektorske slike uporabila program Photoscape X.
Najprej sem z orodjem “Create rectangles and squares” oblikovala siv kvadrat (1.) ter ga nato z orodjem “Edith pats by nodes” na robovih zaoblila (2.).
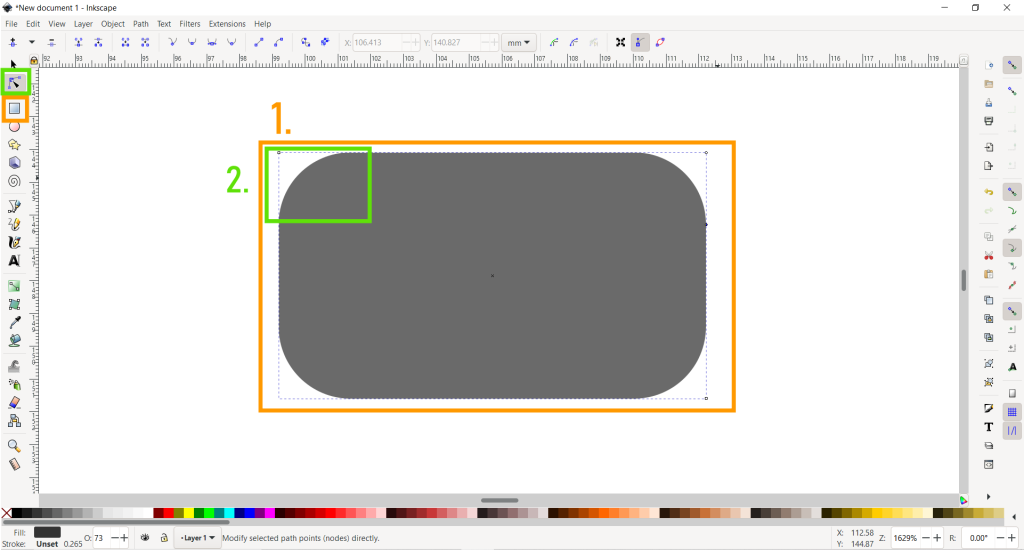
1. korak obdelave vektorske slike by A.P. is licensed under CC BY-NC-SA 4.0
V naslednjem koraku sem z orodjem “Create circles, ellipses, and arcs” narisala črn krog (1.). S klikom v spodnji levi kot sem odprla dodatno okno, kjer sem izbrala “Stroke style” in z “Width” odebelila zunanji svetlejši rob (2.).
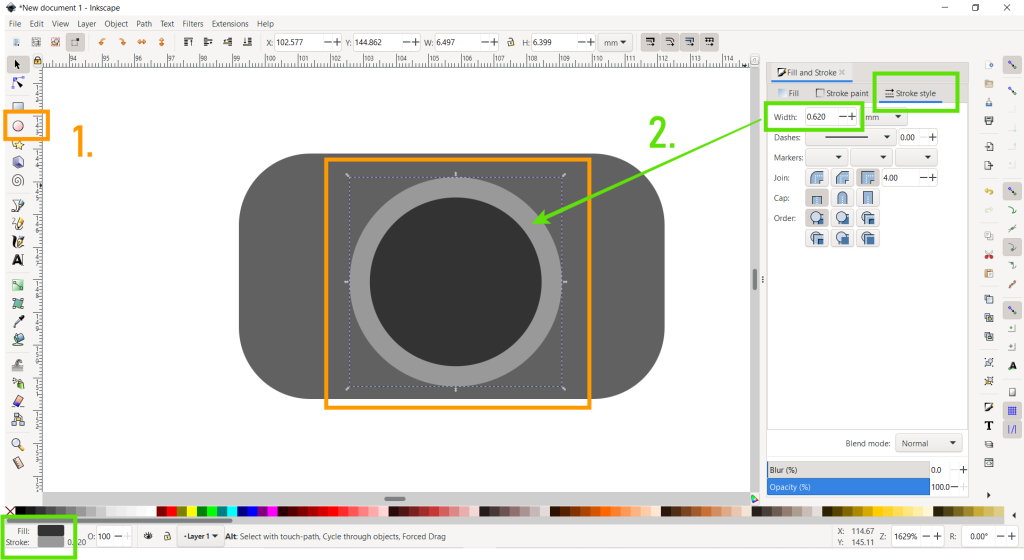
2. korak obdelave vektorske slike by A.P. is licensed under CC BY-NC-SA 4.0
Nato sem dodala še en manjši svetlo siv krog (1.) ter še enega belega. Pri slednjem sem za “Fill” izbrala “Radial gradient”, da sem ustvarila prehajajočo barvo iz sredine navzven (2.).

3. korak obdelave vektorske slike by A.P. is licensed under CC BY-NC-SA 4.0
Na tem mestu sem najprej dodala še en siv kvadrat (1.). Nato sem z orodjem “Draw Bezier curves and straight lines” narisala sklenjeno lomljeno črto (2.). Poleg tega sem v barvnem krogu spremenila barve nekaterih elementov.
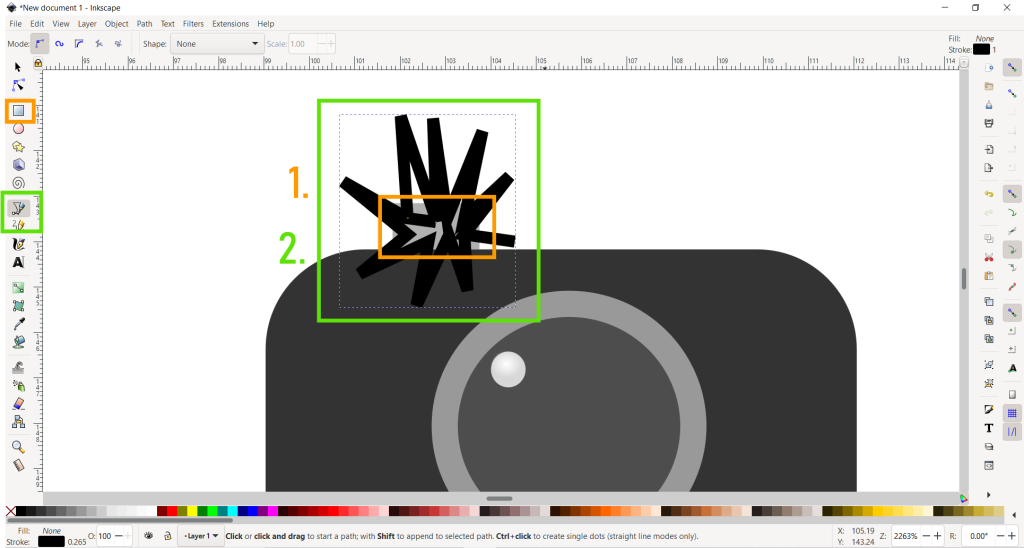
4. korak obdelave vektorske slike by A.P. is licensed under CC BY-NC-SA 4.0
Tej lomljeni sklenjeni črti sem odstranila rob (pri “Stroke paint” sem izbrala “x”) in pri “Fill” izbrala “Radial gradient”.
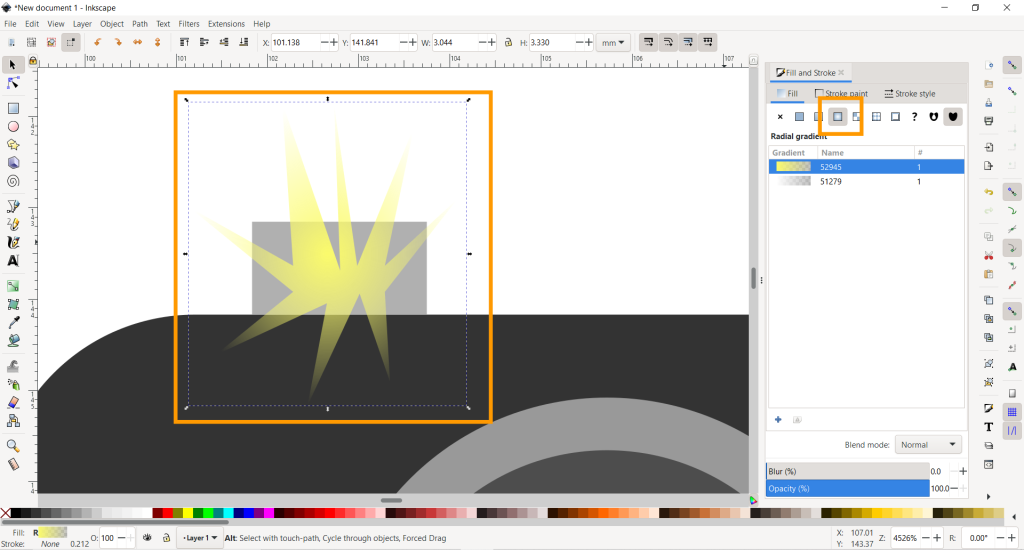
5. korak obdelave vektorske slike by A.P. is licensed under CC BY-NC-SA 4.0
Celotno vektorsko sliko sem nato prečrtala z orodjem “Draw Bezier curves and straight lines” ter izbrala želeno barvo.
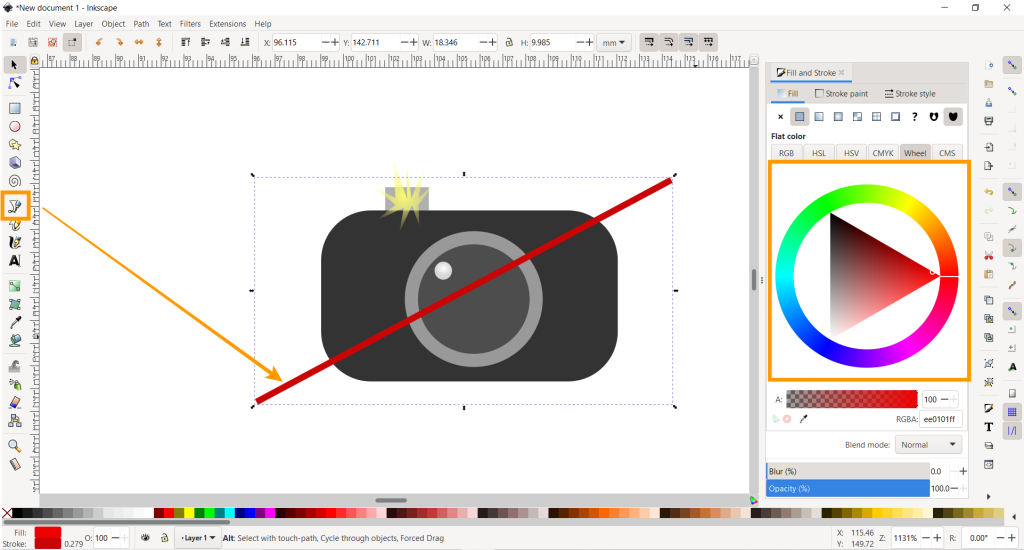
6. korak obdelave vektorske slike by A.P. is licensed under CC BY-NC-SA 4.0
Vektorsko sliko shranimo tako, da v opravljalni vrstici zgoraj levo v stoplcu “File” izberemo “Export PNG Image”. Na desni se nam odpre novo okno. Sliko shranimo kot “Drawing” s klikom na “Export As …”, kjer sliko še poimenujemo in shranimo na želeno mesto na računalniku.
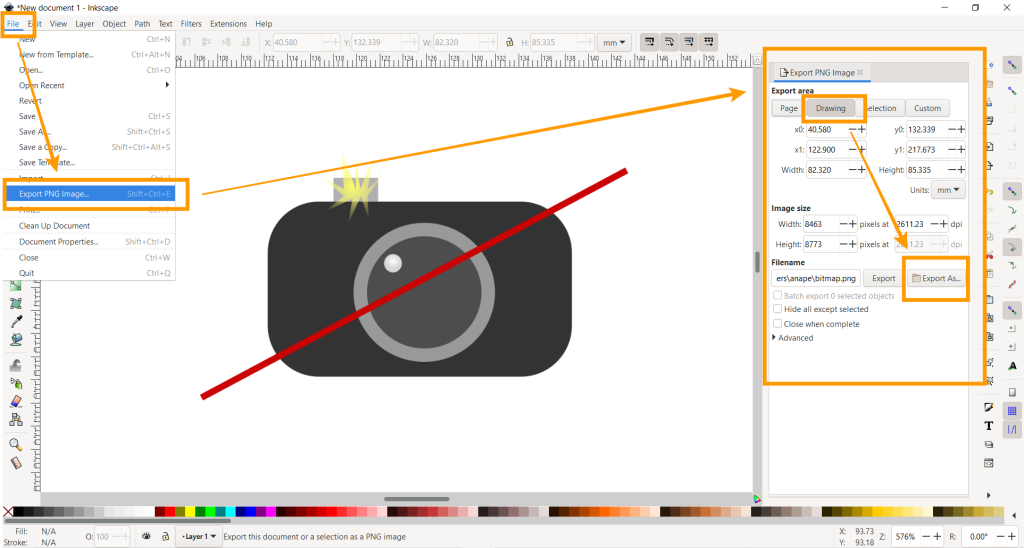
Shranitev vektorske slike by A.P. is licensed under CC BY-NC-SA 4.0

